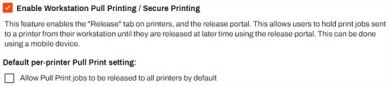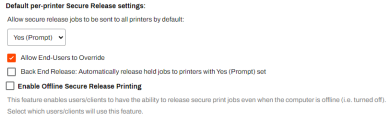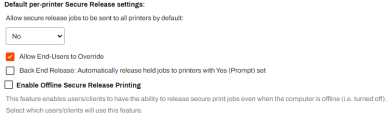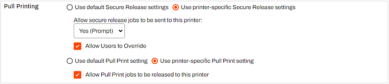Last updated: November 14, 2024
Direct Secure Release
Direct Secure Release is a one-to-one option for secure print. Print jobs can only be released at the printer they were assigned. Users must authenticate and release the job using one of the available release methods below.
Options for releasing print jobs include:
The steps required to set up Direct Secure Release as the default settings are outlined below.
1. Enable Queue Management
This setting enables the Queue tab on printer objects. You can view the contents of printer queues on end-user machines and makes Pull Print / Direct Secure Release Print jobs visible to the local spooler for release.
- Navigate to the Print Jobs section on Tools
 Settings
Settings  Printing in the Admin Console.
Printing in the Admin Console. - Select Enable queue management.
- Select Save, or continue on to the next step.
2. Enable Direct Secure Release
Here are some details about the additional options available:
- Allow End-Users to Override
- This option lets users set their release printers and enable prompts to hold or print through the system tray icon or Secure Print Settings option in the operating system's menu. See Secure Print Settings User Guide.
- Back End Release: Automatically release held jobs to printers with Yes (Prompt) set
-
With this settings enabled, print jobs sent to printers with Yes (Prompt) set are automatically released to the printer rather than held. This option is typically used in settings where the printer is in a secure location, like a private office.
The Back End Release option only displays for customers utilizing Output Automation.
- Enable Offline Secure Release Printing
- This configuration requires a Service Client. When a user holds a print job, the Service Client creates a copy. If the user's workstation is offline or they are logged out, they can still release their held job(s) to the printer which prints the copy from the Service Client. See Offline Secure Release Printing for details and configuration steps.
- Navigate to the Pull Printing section on Tools
 Settings
Settings  Printing in the Admin Console.
Printing in the Admin Console. - Select Enable Workstation Pull Printing / Secure Printing.
Enable as Default
- In the Default per-printer Secure Release settings section, use the drop-down to select the default Direct Secure Release option.
- Yes (Always) — print jobs sent to printers with Direct Secure Release enabled always hold the job.
- Yes (Prompt) — print jobs sent to printers with Direct Secure Release enabled prompt the user to hold or print the job.
- Optional settings:
- Allow End-Users to Override.
- Back End Release: Automatically release held jobs to printers with Yes (Prompt) set.
- Enable Offline Secure Release Printing.
- Select Save
Enable Printer-Specific
- In the Default per-printer Secure Release settings section, use the drop-down to select the default Direct Secure Release option.
- No — Direct Secure Release is not enabled for printers by default.
- Optional settings:
- Allow End-Users to Override.
- Back End Release: Automatically release held jobs to printers with Yes (Prompt) set.
- Enable Offline Secure Release Printing.
- Select Save
For the printer specific configuration, you must complete the following steps on each printer object to enable Direct Secure Release.
- Select Back to tree view, and navigate to the desired printer object in the tree structure.
- Select the Printing tab.
-
In the Pull Printing section, select the Use printer-specific Secure Release settings option.
- Under Allow secure release jobs to be sent to this printer, select one of the following:
- Yes (Always) — print jobs sent to this printer hold automatically.
- Yes (Prompt) — print jobs sent to this printer will prompt the user to hold or print the job.
- Allow End-Users to Override — this setting is optional. It enables the user options explained in Secure Print Settings User Guide.
- Select Save
Releasing Held Jobs
After configuring Pull Print or Secure Release Printing, users can release jobs from the Release Portal. For administrators, the Release Tab of the printer object provides a central location to view, release, and delete held jobs for that printer.
Other secure release options for users include:
-
Released: November 21st, 2024
Updated Application Version Included
-
New Mobile App Release
iOS: November 11th, 2024 -
Released: November 11th, 2024