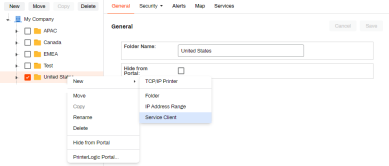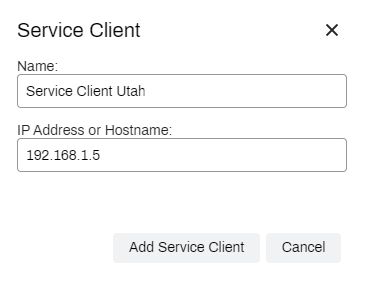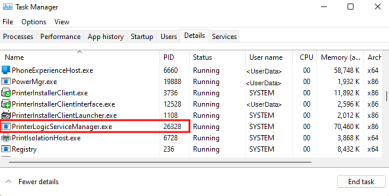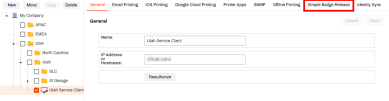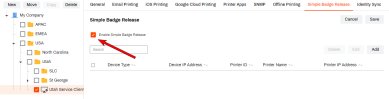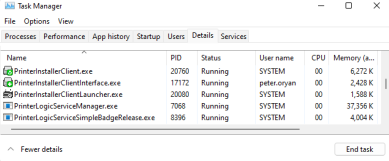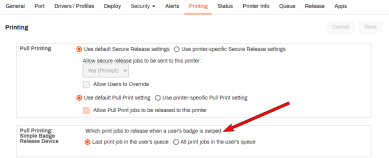Last updated: October 18, 2024
Simple Badge Release
Simple Badge Release allows an end-user to scan a badge and release a print job. Printers configured for Simple Badge Release must be IP-based printers only.
Overview
Simple Badge Release is an alternative for administrators to provide a badge release option on a printer that cannot have the Control Panel Application installed because it has no digital display.
With Simple Badge Release, you can release both Pull Printing and Secure Printing jobs. Pull Printing releases all print jobs in the end-users queue. Secure Release Printing allows you to release the last print job sent to the print queue, which is not available with Pull Printing.
Before you configure the Simple Badge Release settings on the Service Client, first register your badges in the Admin Console. There are several ways to register your badges depending on where you are going to store them:
Be aware that once you register a badge in PrinterLogic, whether stored in the PrinterLogic database or the Identity provider database, the badge number cannot be removed or disassociated from a user within the PrinterLogicAdmin Console. Instead, you must remove the user from PrinterLogic, make the desired changes with the badge, and then reprovision.
- Sync badge attributes from an Identity Provider, be it LDAP or Cloud IdP.
If storing badge information in the PrinterLogic database:
-
Upload badge numbers in bulk via CSV file.
Manually registering badges via the Badge Management tab or importing badges using a CSV is currently not supported for cloud-based IdPs such as Entra ID (Azure AD), Okta, etc.
- If using a CPA, have end-users self register their badges.
- Have IT admin manually enter username and badge ID in the Admin Console.
After finishing the prerequisite steps, the next step is configuring the Simple Badge Release settings in the Service Client. The Simple Badge Release settings are available by selecting a Service Client in the Admin Console tree view and then clicking the Simple Badge Release tab.
PrinterLogic supports RFIDeas Ethernet 241 and Elatec TCPConv2 and TCP 3.
Prerequisites
- In the tree view, right click on the folder you are adding the printer to.
- Select New > TCP/IP Printer.
- In the Printer Name field, enter the name of the printer object.
- Optional: Enter in Location and any Comments.
- In the IP Address or Hostname field, enter the IP address or hostname of the printer.
- In the corresponding operating system field, click Upload New Driver or select from an existing driver.
- Click Add.
The new printer object appears as a child item under its parent folder.
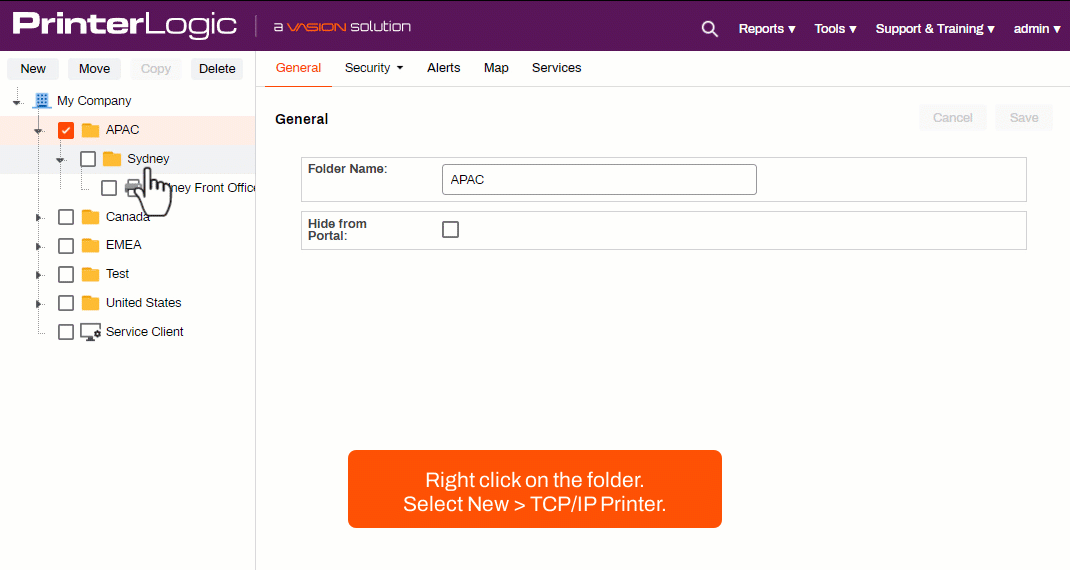
If you already have a Service Client created to use for Simple Badge Release, skip to the next prerequisite.
A Service Client is a machine used for several features within the PrinterLogic application. It can be a workstation or a server always available on your network.
- Log in to the Admin Console.
- In the tree view, select the parent folder you would like for the Service Client Object.
-
Click New
 Service Client.
Service Client.- Right-click on the folder for the same options.
- Add an identifiable name to the Service Client.
-
Enter the IP Address or FQDN of the Service Client host machine.
If using HTTPS, an FQDN is suggested to reduce potential communication issues. This is especially important for CPA manufacturers such as Ricoh, Toshiba, and Kyocera.
- Click Add Service Client.
- The Service Client displays in the tree view under the folder it was added.
- Navigate to the machine designated as the Service Client.
-
In the system tray or start menu, manually Refresh Configurations.
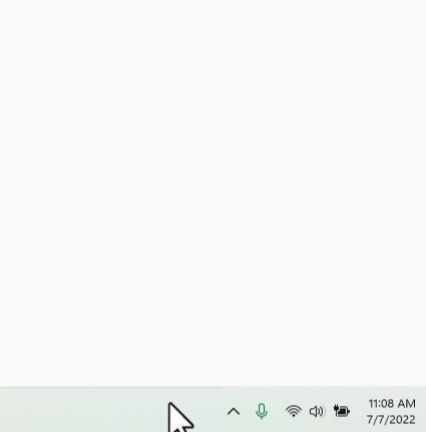
- Verify the service is running via Task Manager.
- Open Task Manager and select the Processes or Details tab.
-
Confirm the PrinterLogicServiceManager.exe process is running along with the three client processes.
Each service you enable on the Service Client starts a new service viewable in Task Manager.
An identity provider needs to be configured to use Simple Badge Release, or the badges need to be configured and stored in the PrinterLogic App database.
The links below will take you to the respective options:
Reference Pull Print and Direct Secure Release for steps.
Supported Devices
- RFIDeas Ethernet 241 - RFIdeas Configuration Utility. Must use firmware version 4.0 or newer.
- Elatec TCPConv2 - Elatec DevPak
- Elatec TCP3
For information on these devices, please refer to the manufacturer's documentation.
For more information on badges, see PIN & Badge Management.
Enable Simple Badge Release
-
In the Admin Console, navigate to the Service Client's Simple Badge Release tab.
-
Click Enable Simple Badge Release.
Enabling Simple Badge Release will automatically open port 31990.
- Click Save.
-
On the Service Client, verify the PrinterLogicServiceSimpleBadgeRelease.exe is running.
- Open Task Manager and select the Processes or Details tab.
- The three client processes, PrinterLogicServiceManager.exe, and PrinterLogicServiceSimpleBadgeRelease.exe should all be running.
- Services for other features enabled on the Service Client will also be running.
Add Supported Badge Reader(s)
- In the Admin Console, navigate to the Service Client's Simple Badge Release tab.
- Click Add.
- In the Device field, select from the supported badge readers in the drop-down menu.
-
In the IP Address field, type the IP address of the badge reader to which you are connecting.
These fields are available only after you select a badge reader device in the Device field.
- In the Username and Password fields, type the credentials required to access the badge reader to which you are connecting.
- In the Printer ID field, type the printer object ID.
- Or select the printer object from the list and click Send to Printer ID.
- When done, click Add.
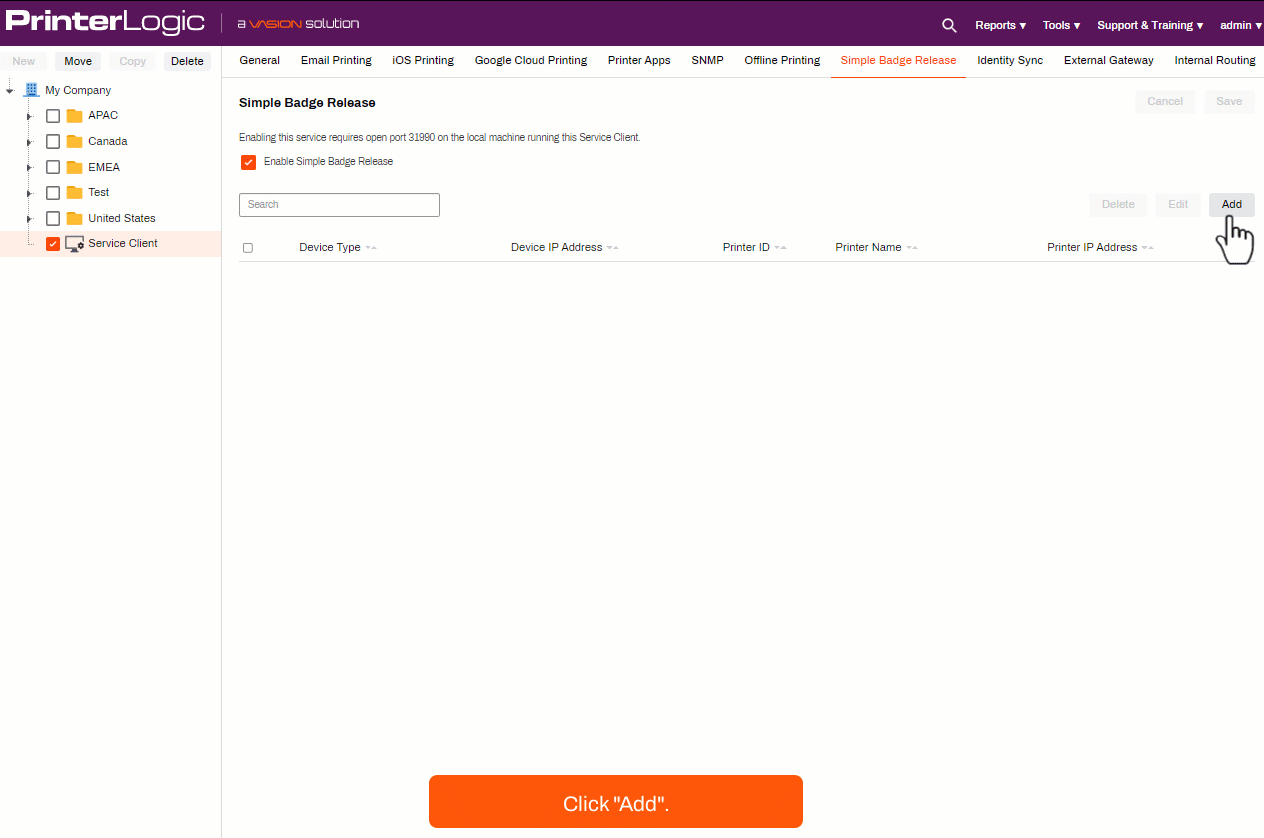
The device is displayed in the Simple Badge Release tab.
Configure Release Type
- In the Admin Console, navigate to the printer object's Printing tab.
-
In the Pull Printing: Simple Badge Release Device section, click Last print job in the user's queue or All print jobs in the user's queue.
Pull Printing automatically releases all pull print jobs in the queue regardless of the selected setting in this section. Secure Release Printing jobs use the chosen setting in this field to release either the last print job sent to the queue or all print jobs in the queue.
- Click Save.
-
Released: November 21st, 2024
Updated Application Version Included
-
New Mobile App Release
iOS: November 11th, 2024 -
Released: November 11th, 2024