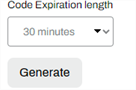We've Moved!
We've unified our Vasion Print (formerly PrinterLogic) and Vasion Automate documentation into a single, streamlined resource to better serve you. Visit our new unified documentation site: docs.vasion.com
Note: This legacy site will not be updated after January 6, 2025, and will remain available for reference until May, after which all traffic will automatically redirect to docs.vasion.com/a/Get_Started/Automate.htm.

Last updated: January 07, 2025
Deploying the Client
Here we provide an overview on how to install the Client on workstations using scripts, empowering IT teams to efficiently manage software installations at scale.
Windows devices using ARM processors are not currently supported for Admin Console machines and end user workstations.
End user workstations require the Vasion Print (formerly PrinterLogic) Client software on the machine to do the following:
- Install printers on the workstation.
- Install or update drivers on the workstation.
- Collect metadata for print jobs, for use in reports.
- Hold print jobs in a print queue.
- Release held print jobs to a destination printer.
There are several ways to install the Vasion Print (formerly PrinterLogic) Client installation on workstations. You can find instructions on how to manually install the Client on a workstation in OS Installation Instructions.
There are also Client packages available in the Admin Console that you can download and use with a Windows startup script, a third-party application (like SCCM, Intune, or Landesk), or a GPO (Group Policy Object Software Installation Package) on workstations with a supported Windows, Mac, or Linux operating system.
We recommend that you use the software deployment tool used by your organization.
Installation Requirements
Workstation minimum Client installation requirements:
- An operating system with a minimum of 100MB of free hard disk space. Print drivers may require additional space.
- If you are using an anti-virus software, please add the list of folders to exclude from antivirus scans. For more information, see Antivirus Exclusions.
Authorization Code
To authorize the workstation communication between the Client and the Admin Console, you must include an authorization code in the installation scripts. Here are the steps for generating an authorization code:
See Device Authorization to learn more.
Client Installation Package
Use these steps to download the Client installation package.
- In the Admin Console, navigate to Tools
 Settings
Settings  Client.
Client. - Scroll to the Deployable Client Packages section.
-
Select the file type button(s) for the desired package.
Client Installation Scripts
- Windows
- macOS
- Ubuntu
- Red Hat
Below is the command you can use to install the Client on a Windows workstation. Here are some additional details:
- The
/qncommand runs the installation silently. - You can copy the PrinterInstallerClient.msi to a different distribution point.
- To install on a multi-user environment such as Terminal Services or Citrix XenApp, you will need to configure the Client on the server or image for Remote Desktop Services mode. See Remote Desktop Services.
Run the following from a command line:
msiexec /i PrinterInstallerClient.msi /qn HOMEURL=https://<HOME_URL_HERE> AUTHORIZATION_CODE=<AUTH_CODE_HERE>Replace <HOME_URL_HERE> with your instance's URL and replace <AUTH_CODE_HERE> with your authorization code.
You can add the following parameter to control whether or not to install the PrinterLogic Extension with the Client. The options are:
NOEXTENSION=0— this parameter overrides any previous setting and includes the extension.NOEXTENSION=1— this parameter overrides any previous setting and excludes the extension.
Without the Extension parameter, the command performs the same action as the last time the installer / uninstaller ran or whatever is already in the registry overrides.
Additional Client & Override Commands
Reference Client Commands and Override Options for Windows for scripts and variables to further adjust the Client to better suite your environment.
Mac devices using an M1 chip must have Rosetta installed on the device for the Client to communicate correctly.
Do not use the Reset Printing System option in the Printers & Scanners view on macOS, as it can lead to adverse behavior with the Mac Client. For more information, see Reset Printing System Option.
Save the .pkg file in the /tmp file directory. If you have not downloaded the file yet, you can use this command:
curl -o /tmp/PrinterInstallerClientSetup.pkg https://<HOME_URL_HERE>/client/setup/PrinterInstallerClientSetup.pkgReplace <HOME_URL_HERE> with your instance URL.
Use this command to install the Client:
sudo installer -allowUntrusted -pkg /tmp/PrinterInstallerClientSetup.pkg -target / && sudo /opt/PrinterInstallerClient/bin/set_home_url.sh https <HOME_URL_HERE> && sudo /opt/PrinterInstallerClient/bin/use_authorization_code.sh <AUTH_CODE_HERE>Replace <HOME_URL_HERE> with your instance's URL and replace <AUTH_CODE_HERE> with your authorization code.
Additional Client & Override Commands
Reference Client Commands and Override Options for Mac / Linux for scripts and variables to further adjust the Client to better suite your environment.
We recommend the latest version of CUPS printer to successfully install the Client.
Ubuntu LTS 18
Ubuntu/CUPS Update Commands (Optional)
sudo apt update
apt-get --reinstall install cups-daemonInstall and Configure the Client
-
Get the Client install .deb file from the server:
Replace
<HOME_URL_HERE>with your instance URL. -
Install the Client, set Home URL, and authorize the Client with the following command:
Copy Code64 bitsudo dpkg -i printerinstallerclient_amd64.deb || sudo apt-get -f install && sudo /opt/PrinterInstallerClient/bin/./set_home_url.sh https <HOME_URL_HERE> && sudo /opt/PrinterInstallerClient/bin/use_authorization_code.sh <AUTH_CODE_HERE>Replace
<HOME_URL_HERE>with your instance URL and replace<AUTH_CODE_HERE>with your authorization code.If you are on a 64-bit HP ThinPro device, install the Client with the following command:
Copy Codesudo dpkg -i printerinstallerclient_amd64.deb || sudo apt-get -f install && sudo /writable/opt/PrinterInstallerClient/bin/./set_home_url.sh https <HOME_URL_HERE> && sudo /opt/PrinterInstallerClient/bin/use_authorization_code.sh <AUTH_CODE_HERE>
Ubuntu LTS 20
Install Dependencies
-
Install APT dependencies.
Copy Codeapt-get install --no-install-recommends --no-install-suggests -y \
cups \
libc-bin \
libcups2 \
libgssapi-krb5-2 \
libtcl8.6 \
libtk8.6 \
libappindicator3-1 \
libssl1.1 \
net-tools -
Download and install Vasion Print (formerly PrinterLogic) dependencies.
Copy Codewget http://security.ubuntu.com/ubuntu/pool/main/libf/libffi/libffi6_3.2.1-8_amd64.deb
sudo dpkg -i libffi6_3.2.1-8_amd64.deb
sudo apt-get -f install
Install and Configure the Client
-
Download and install the Client.
Copy Codewget https://<HOME_URL_HERE>/client/setup/printerinstallerclient_amd64.deb
sudo dpkg -i printerinstallerclient_amd64.deb
sudo apt-get -f installReplace
<HOME_URL_HERE>with your instance URL. -
Stop the Client.
Copy Codesudo systemctl stop printer-installer-client
sudo killall -s SIGKILL PrinterInstallerClientService
sudo killall -s SIGKILL PrinterInstallerClientInterface
sudo killall -s SIGKILL PrinterLogicIdpAuthentication
sudo killall -s SIGKILL system_tray_icon
#If the device is configured as the Service Client, the commands below stop the additional services running.
sudo killall -s SIGKILL PrinterLogicServiceManager
sudo killall -s SIGKILL PrinterLogicServicePrinterApp
sudo killall -s SIGKILL PrinterLogicServiceIdentitySync
sudo killall -s SIGKILL PrinterLogicServiceSNMP
sudo killall -s SIGKILL PrinterLogicServiceOffNetworkClient
sudo killall -s SIGKILL PrinterLogicServiceOffNetworkServer -
Add the LD_Library_Path for dependencies.
Copy Codesudo sed -i 's/^\$EXE \&/LD_LIBRARY_PATH="$INSTALL_DIRECTORY\/service_interface\/lib${LD_LIBRARY_PATH:+:$LD_LIBRARY_PATH}" $EXE \&/' /opt/PrinterInstallerClient/service_interface/run_service.sh -
Set the Home URL.
Copy Codesudo /opt/PrinterInstallerClient/bin/set_home_url.sh <HomeURL_Scheme> <HomeURL>Replace
<HomeURL_Scheme>withHTTPSand replace<Home URL>with your instance URL. -
Set the authorization code.
Copy Codesudo /opt/PrinterInstallerClient/bin/use_authorization_code.sh <AuthCode>Replace
<AuthCode>with your authorization code.
Additional Client & Proxy Override Commands
Reference Client Commands and Override Options for Mac / Linux for scripts and variables to further adjust the Client to better suite your environment.
CUPS is required if you are using Pull Print / Direct Secure Release Print.
CUPS Installation Steps
- Open a browser and navigate to cups.org.
- Download the newest version of CUPS.
- Open a terminal and enter
cd Downloadsto change to the downloads directory. - In the downloads directory enter
tar -xzf cups2.x.tar.gzchange thexto the latest version number(s) to extract the files. - Enter
cd cups2.xto navigate to the newly extracted cups directory. - Enter
./configure. - Enter
make. - Enter
make install.
Verify the CUPS installation by typing cups-config --version.
Red Hat 7
-
Get the Client install .rpm file from the server:
Copy Codewget https://<HOME_URL_HERE>/client/setup/printerinstallerclient_x86_64.rpmReplace
<HOME_URL_HERE>with your instance URL. -
Install the Client, set Home URL, and authorize the Client with the following command:
Copy Code64 bitsudo yum -y localinstall printerinstallerclient_x86_64.rpm | sudo /opt/PrinterInstallerClient/bin/set_home_url.sh https <HOME_URL_HERE> && sudo /opt/PrinterInstallerClient/bin/use_authorization_code.sh <AUTH_CODE>Replace
<HOME_URL_HERE>with your instance URL and replace<AUTH_CODE_HERE>with your authorization code.
You can confirm the Client is installed by looking for the tab in the lower-left corner.
If the client Icon is not visible, it may be auto-hidden.
Red Hat 8
-
Get the Client install .rpm file from the server:
Copy Codewget https://<HOME_URL_HERE>/client/setup/printerinstallerclient_x86_64.rpmReplace
<HOME_URL_HERE>with your instance URL. -
Install the Client, set Home URL, and authorize the Client with the following command:
Copy Code64 bitsudo yum -y localinstall printerinstallerclient_x86_64.rpm | sudo /opt/PrinterInstallerClient/bin/set_home_url.sh https <HOME_URL_HERE> && sudo /opt/PrinterInstallerClient/bin/use_authorization_code.sh <AUTH_CODE>Replace
<HOME_URL_HERE>with your instance URL and replace<AUTH_CODE_HERE>with your authorization code.
You can confirm the Client is installed by looking for the tab in the lower-left corner.
If the client Icon is not visible, it may be auto-hidden.
Additional Client & Proxy Override Commands
Reference Client Commands and Override Options for Mac / Linux for scripts and variables to further adjust the Client to better suite your environment.
Write Filtered Systems
Installing the Client on write-filtered computers may cause an infinite reboot loop, as the Client attempts to reboot the computer as part of its check-in; specifically as it attempts to disable /enable the write filter to install printers.
If you experience this issue, do the following:
- In the Admin Console, go to Tools
 Settings
Settings  Client.
Client. - Scroll down to Write Filter Settings.
- Select Disable clients installed with write filter support.
- Select Save on the top-right corner.
The Vasion Print (formerly PrinterLogic) Client is highly customizable. Learn more about the various Client options:
-
Week Ending In Jan 4th, 2025
-
Released: Dec 27th, 2024
-
Released: Dec 23rd, 2024
-
Android/iOS: Dec 23rd, 2024
-
Released: Dec 9th, 2024