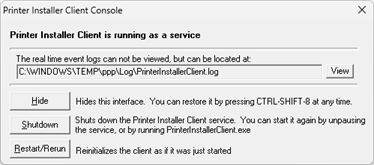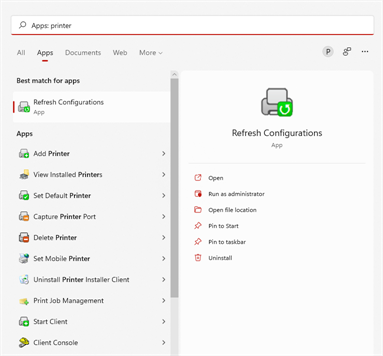We've Moved!
We've unified our Vasion Print (formerly PrinterLogic) and Vasion Automate documentation into a single, streamlined resource to better serve you. Visit our new unified documentation site: docs.vasion.com
Note: This legacy site will not be updated after January 6, 2025, and will remain available for reference until May, after which all traffic will automatically redirect to docs.vasion.com/a/Get_Started/Automate.htm.

Last updated: January 07, 2025
Client Refresh
The Client refresh is when the installed Client completes a check-in with the server hosting the Vasion Print (formerly PrinterLogic) instance. Here you can learn about some of the Client options that can be modified to suit your environment.
Client Options
To access the Client options go to Tools ![]() Settings
Settings ![]() Client.
Client.
Client Check-in
The client check-in is when the endpoint client communicates with the PrinterLogic instance to pull down any Admin Console changes, updates to installed printers and drivers, and installs / uninstalls deployed printers.
- Enable client check-in at startup and login
- This option is always enabled by default. The Client communicates with the web service when the workstation starts or a user signs in.
- Enable client check-in every
xminutes - You can adjust the frequency of the Client check-in by adjusting the number in the text box.
- The minimum check-in time is 240 minutes.
Shortcut Options
Choose what options to display in the Self-service Portal, the Windows Start menu, and the Vasion Print (formerly PrinterLogic) icon in the system tray.
- Show client options in system tray
- With this option selected, Vasion Print (formerly PrinterLogic) options display from the system tray icon when a user right-clicks on the icon.
- Show client options on portal
- With this option selected, the Self-service Portal menu displays the options selected below when end users access the portal.
- Check the box next to the options you want the Self-service Portal menu to display for end users. When options are not selected, the menu only displays the Pull Printing and Email Printing options.
- Show PrinterLogic program folder in Start menu
- With this option selected, you can specify which options are accessible from the Windows Start menu by selecting from the list of options.
- Select a short-cut to open the client console on end-user machines
- By default the keyboard shortcut is CTRL+Shift+8, but you can select from the following:
- CTRL+Alt+8
- CTRL+Alt+P
- NONE
- The Printer Installer Client Console is a small modal that provides the following functionality:
- Displays the location of the Client log and the following buttons:
Adjust the Check-in Interval
To adjust the Client check-in interval:
- In the Admin Console, navigate to Tools
 Settings
Settings  Client.
Client. - In the Client Check-in section, check the box for Enable client check-in every (x) minutes.
- Adjust the value in the box to the preferred interval.
- Select Save
The minimum value for this setting is 240 minutes.
Manually Refresh the Client
System Tray Icon
The Client offers a manual refresh option, which is useful during testing and if changes made in the Admin Console are needed immediately on a workstation.
To manually refresh the Client on a workstation:
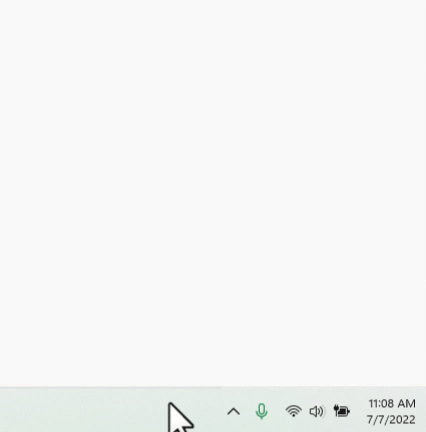
Operating System Menu
Another option to manually refresh the Client is through the operating system menu.
To manually refresh the Client on a workstation:
-
Week Ending In Jan 4th, 2025
-
Released: Dec 27th, 2024
-
Released: Dec 23rd, 2024
-
Android/iOS: Dec 23rd, 2024
-
Released: Dec 9th, 2024