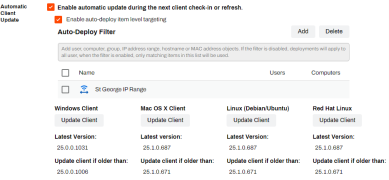We've Moved!
We've unified our Vasion Print (formerly PrinterLogic) and Vasion Automate documentation into a single, streamlined resource to better serve you. Visit our new unified documentation site: docs.vasion.com
Note: This legacy site will not be updated after January 6, 2025, and will remain available for reference until May, after which all traffic will automatically redirect to docs.vasion.com/a/Get_Started/Automate.htm.

Last updated: January 07, 2025
Client Updates
The Vasion Print (formerly PrinterLogic) Client, installed on workstations, is regularly updated with improvements and fixes. New versions can be deployed automatically from the Admin Console, manually updated on the workstation, or pushed out using tools like a Group Policy Object (GPO) Group Policy Object (GPO) is a feature that controls the working environment of user accounts and computer accounts. Group Policy provides centralized management and configuration of operating systems, applications, and users' settings in an Active Directory environment..
Reference the Client tab in the Release Notes topic for information on available versions.
Ways to Update
There are a few ways to update the Client on workstations.
Automatic Updates
Using the Automatic Client Update feature, you can trigger Client updates to happen automatically on workstations during the next Client check-in or refresh. The sub-option to Enable auto-deploy item level targeting is where you choose specific users, groups, devices, etc., to receive the automatic update. Without item level targeting, all workstations with the Client installed update during their next check-in.
The Automatic Client Update section displays the latest Client version available in your instance, the last Client version update deployed from the Admin Console (The Older than version is blank if never deployed), the Auto-Deploy Filter, and the Update Client button for each supported operating system.
To enable automatic updates for the installed Client:
- In the Admin Console, navigate to Tools
 Settings
Settings  Client.
Client. - Scroll to the Automatic Client Update section.
-
Select Enable automatic update during the next client check-in or refresh.
- Optional: Select the Enable auto-deploy item level targeting option.
- Select Show Filter...
- Select the Add button to choose the target object.
- Enter the information, search for, or browse to the object.
- Select Add when finished.
- Select the Update Client button for each operating system you wish to push the update for.
- Select Save
Workstations with Automatic Client update enabled update during the next Client check-in or refresh. The update happens in the background and does not require end-user interaction. The previous Client version uninstalls, and the new version reinstalls in less than a minute with proper device resources and bandwidth.
Manual Updates
The following steps guide you through downloading the file(s) and the install / uninstall process for manual updates.
- In the Admin Console, navigate to Tools
 Settings
Settings  Client.
Client. - Scroll to the Deployable Client Packages section.
-
Select the file type button(s) for the desired package.
- Place the file on the desired machine(s).
- Access the operating system's Add / Remove Programs or Apps settings.
- Uninstall the previous Client version.
- Run the new Client version file and complete the installation prompts.
Software Deployment
The Client uses the same GUID for each new version. We suggest you use an alternate identifier when deploying the update with a deployment tool (SCCM, Intune, etc.).
The following steps can be used to deploy or update the Client via command prompt, script, batch file, or Group Policy.
- In the Admin Console, navigate to Tools
 Settings
Settings  Client.
Client. - Scroll to the Deployable Client Packages section.
-
Select the file type button(s) for the desired package.
-
Run the following command through a command prompt, script, batch file, or group policy to deploy or update the Client on end user workstations.
Copy CodePrinterInstallerClient.msi REINSTALLMODE=vomus REBOOT=ReallySupress REINSTALL=ALL /qn /norestart
Restrict Client Updates
Using item-level targeting, you can restrict automatic Client updates to specific users, groups, hostnames, IP Address Ranges, etc. When enabled, only objects added to the list update when deploying a new Client version from the Admin Console. That way, specific users or sites can test a Client before rolling it out to the rest of the environment.
To configure item-level targeting:
- In the Admin Console, navigate to Tools
 Settings
Settings  Client.
Client. - Scroll to the Automatic Client Update section and select Enable automatic update during the next client check-in or refresh.
- Select Enable auto-deploy item level targeting.
-
Select Show Filter... to expand the targeting window.
- Select the Add button to show the targeting options.
- Options: Active Directory objects, IP Address Range objects, Hostname, MAC Address, Chromebook Serial Number and Asset ID, Advanced Groups.
- After adding the filters, select the Update Client button under the desired operating system.
- Select Save in the upper-right.
The Client updates the next time the check-in occurs for a device tied to an object in the Auto-Deploy Filter list. You can also manually refresh the Client on a workstation using the system tray icon.
-
Week Ending In Jan 4th, 2025
-
Released: Dec 27th, 2024
-
Released: Dec 23rd, 2024
-
Android/iOS: Dec 23rd, 2024
-
Released: Dec 9th, 2024