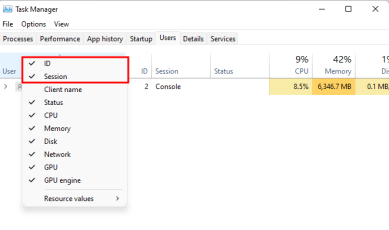We've Moved!
We've unified our Vasion Print (formerly PrinterLogic) and Vasion Automate documentation into a single, streamlined resource to better serve you. Visit our new unified documentation site: docs.vasion.com
Note: This legacy site will not be updated after January 6, 2025, and will remain available for reference until May, after which all traffic will automatically redirect to docs.vasion.com/a/Get_Started/Automate.htm.

Last updated: January 07, 2025
Remote Desktop Services
Environments with a "one-to-many" connection to a server or image utilize the Remote Desktop Services (RDS) key to split Vasion Print (formerly PrinterLogic) Client communication into separate user sessions. Without this key, users would see all printers installed in sessions rather than just those deployed or self-installed. Implementing this key also splits Client logs into individual user sessions labeled with session identifiers for simpler troubleshooting.
Apply the RDS Key
- Install the Vasion Print (formerly PrinterLogic) Client on the server or image.
-
Browse to:
- Create a new String Value named TerminalServices with a value of 1.
- Reboot the server / image or shut down and restart the Vasion Print (formerly PrinterLogic) Client.
Restart the Client
Use the Task Manager to restart the Client. When you use the End Process Tree option, you are ending the following services:
- PrinterInstallerClientLauncher.exe
- PrinterInstallerClientInterface.exe
-
PrinterInstallerClient.exe
In multi-user environments there will be a PrinterInstallerClient.exe service running for each user connected to the server / image. If the other services don't close after using End Process Tree, they will need to be closed individually.
Follow these steps to restart the Client:
- Open Task Manager.
- Select the Details tab.
-
Right-click on PrinterInstallerClientLauncher.exe and select End Process Tree.
- After ending the services, select the Services tab.
- Right-click on the PrinterInstallerLauncher service and select Start.
RDS Mode Logs
-
Week Ending In Jan 4th, 2025
-
Released: Dec 27th, 2024
-
Released: Dec 23rd, 2024
-
Android/iOS: Dec 23rd, 2024
-
Released: Dec 9th, 2024