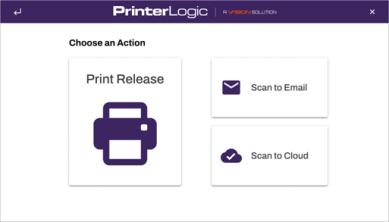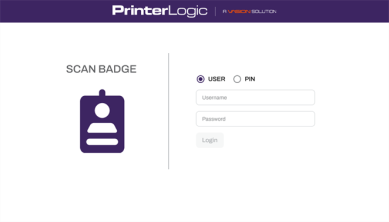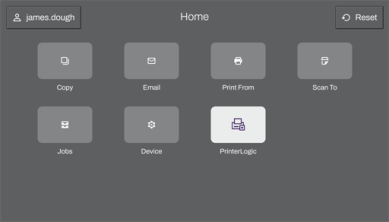We've Moved!
We've unified our Vasion Print (formerly PrinterLogic) and Vasion Automate documentation into a single, streamlined resource to better serve you. Visit our new unified documentation site: docs.vasion.com
Note: This legacy site will not be updated after January 6, 2025, and will remain available for reference until May, after which all traffic will automatically redirect to docs.vasion.com/a/Get_Started/Automate.htm.

Last updated: January 07, 2025
Control Panel Application (CPA)
The Control Panel Application (CPA) is a separate application that is installed on a Multifunction Printer (MFP) and is displayed within the device's control panel. Once installed, end users send their print jobs to the MFP or pull the printer and release them through the CPA at the physical device. The CPA requires the end user to authenticate before releasing the print jobs, which increases security and reduces lost documents.
Additional features that require the CPA installation are:
CPA Installation Requirements
You can install the CPA on an individual printer in the Admin Console by selecting the printer from the tree structure and accessing the Apps tab, or on multiple printers at once using the CPA Manager. The latest version of the CPA (Gen 2), requires the use of a Service Client.
Authentication Options
The CPA supports various authentication methods. Depending on the authentication options enabled, the CPA displays a login screen when you first walk up to the MFP's console or resides as an app within the device's control panel.
When utilizing the CPA in conjunction with an Identity Provider (IdP), the CPA only supports Badge and PIN authentication methods.
- Username and Password
- User ID & PIN
- Badge Scan
- Single Sign-On (SSO)
Another login feature available is PIN Authentication, which adds a new login option to the CPA interface. See PIN & Badge Management to learn more.
If you have access control with a badge, card, or dongle, you can use it to manage printing. The CPA displays a badging option that is associated with a scanner connected to the MFP. The first time an end user scans their badge, they are prompted to enter their network credentials. Once the badge is validated against the credentials the first time, the CPA opens immediately after a badge scan and displays the options to release print jobs or other CPA-enabled features. The CPA only shows the print jobs held by the user who is authenticated.
Most of the CPA 2.0 applications support Single Sign-On (SSO) with an IdP. With this functionality, you can choose provider or listener mode.
In the provider mode, you can lock down the printer, so users must authenticate who they are first before accessing the printer's control panel, as seen in the previous tabs.
In the listener mode, Vasion Print (formerly PrinterLogic) runs behind the scenes and listens for when another application acting as the SSO provider authenticates a user and passes that user information to the CPA. The user can then select PrinterLogic from the CPA's home page, as seen here.
CPA Support
- Supported Manufacturers
- Supported Languages
|
Manufacturer |
Authentication Methods |
Multifunction Printer (MFP) |
Card Reader |
Features |
Install/Uninstall Ports |
|---|---|---|---|---|---|
|
|
|
|
TCP 8000, 8443 |
|
|
|
|
|
TCP 443 |
|
|
|
|
|
TCP 58501 |
|
|
|
|
|
TCP 58501 |
|
|
|
|
|
SOAP 7627 |
|
|
|
|
|
TCP 50003 |
|
|
|
|
|
TCP 8083, 9090, 9091 |
|
|
|
|
|
TCP 443 |
|
|
|
|
|
TCP 443, 51443 (Hybrid) |
|
|
|
|
|
TCP 80, 443, 10080, 10443 |
|
|
|
|
|
TCP 10443, 49629, 49630 |
|
|
|
|
|
TCP 443 |
*If you are using a Universal Serial Bus (USB) card reader for the release of print jobs, some Canon models require the Use MEAP Driver for USB Input Device setting enabled in the USB Settings section.
**Badge readers must be configured as keystroke readers and include a carriage return value at the end.
‡Newer Lexmark devices may require an additional keyboard emulation USB driver. Contact your Lexmark dealer.
The Control Panel Application (CPA) displays text in the following languages. For more information see Vasion Print (formerly PrinterLogic) Supported Languages.
- Dutch - 0413
- English - 0409
- French - 040C
- German - 0407
- Italian - 0410
- Japanese - 0411
- Polish - 0415
- Portuguese - 0416
- Simplified Chinese - 0404
- Spanish - 040A
- Swedish - 0409
- Thai - 041E
- Turkish - 041F
See the CPA 2.0 section to see the installation requirements and manufacturer instructions.
-
Week Ending In Jan 4th, 2025
-
Released: Dec 27th, 2024
-
Released: Dec 23rd, 2024
-
Android/iOS: Dec 23rd, 2024
-
Released: Dec 9th, 2024
The Control Panel Application (CPA) displays text in the following languages. For more information see Vasion Print (formerly PrinterLogic) Supported Languages.
- Dutch - 0413
- English - 0409
- French - 040C
- German - 0407
- Italian - 0410
- Japanese - 0411
- Polish - 0415
- Portuguese - 0416
- Simplified Chinese - 0404
- Spanish - 040A
- Swedish - 0409
- Thai - 041E
- Turkish - 041F