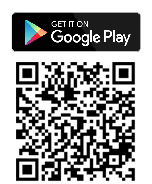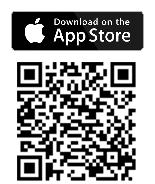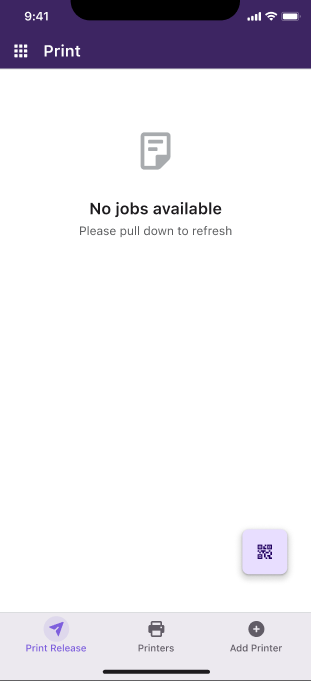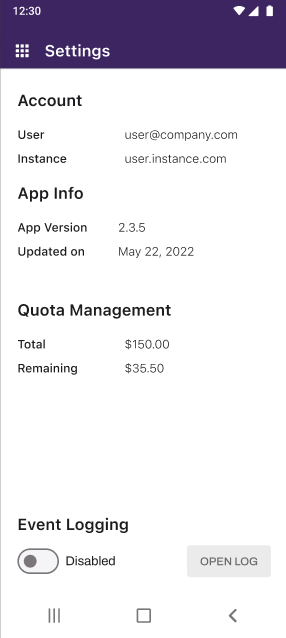Last updated: February 09, 2024
Get to Know the App
Here are some basics on using the PrinterLogic App.
With the app you can:
- View the printers installed on your device
- Add printers to your device (if allowed by your administrator)
- Release any print jobs in your queue
- Scan a printer QR code to quickly release a job
- Check your available print quota (If Print Quota Management is used)
Default Screen
The app launches the Print Release screen by default. From there you can tap on the icons on the bottom navigation.
Settings
Screen Information
- Account
- User - Current user login credentials.
- Instance - The domain that the mobile app is configured to.
- App Info
- App Version - Version of the PrinterLogic Mobile App.
- Updated On - The date that the mobile app was installed on the device.
- Quota Management (Only displayed if Cost Management Bundle is used)
- Total - Total amount of quota that has been assigned to the user.
- Remaining - Unused quota still available for use.
- Event Logging (Only used if an IT Admin requests it for troubleshooting purposes)
- Enabled/Disabled - Turns logging on for only the Print Release app. This function should only be used at the direction of your IT Admin since the log will use storage space on the phone.
- Open Log - Selecting this will give you access to the log so it can be shared with your IT Admin for troubleshooting purposes.
Sign Out
The app does not sign you out automatically. To sign out of the app:
To start using the PrinterLogic App, you must have printers installed in the app. Next, let's take a look at the Printers screen.
-
Release Date: 03 May, 2024
-
Chrome OS Client Release Notes Updated
Release Date: 24 April, 2024
-
Topic on additional options.
-
Mac/Linux Client Release Notes Updated
Release Date: 11 April, 2024
-
Windows Client Release Notes Updated
Release Date: 11 April, 2024
-
A new topic has been added for HP devices using ONCP
-
A setting has been added to only print attachments.