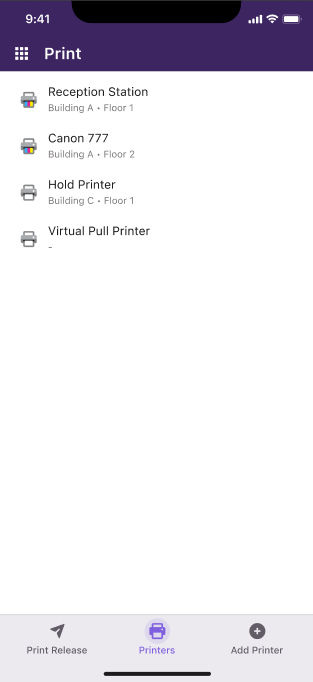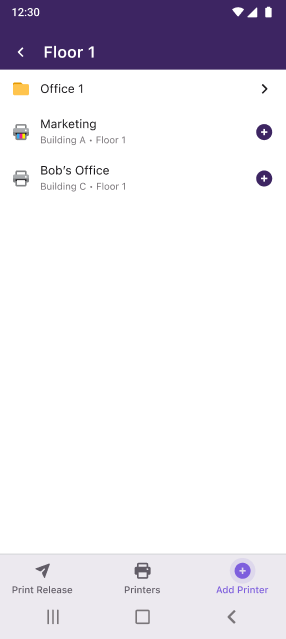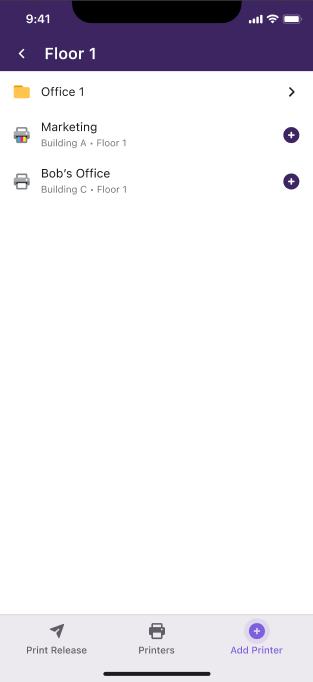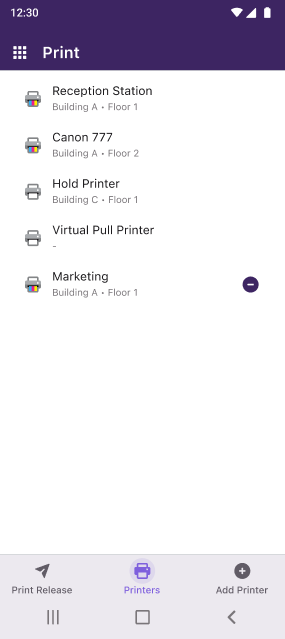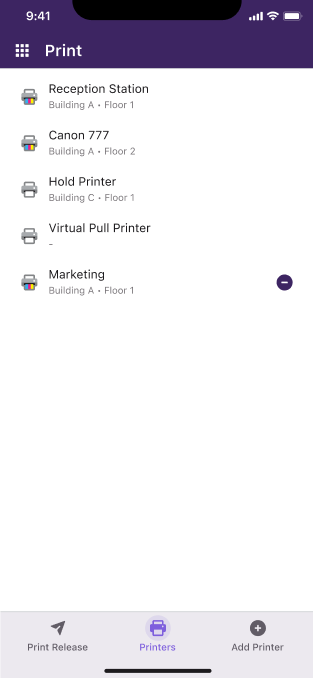Last updated: February 09, 2024
Printers
The Printers screen shows any PrinterLogic printers installed. Depending on how your administrator sets up your PrinterLogic network you may already have printers deployed and show on your device, or you may need to manually install the printer. Pull down to refresh your screen and see the latest printer configuration.
Auto-Deployed Printers
If your administrator has set up the system to automatically deploy the printers to users and groups, the printers are listed in the Printers screen. If you do not see them when you first log in, pull down to refresh your screen.
Because the printer deployment is controlled by your administrator, you cannot delete auto-deployed printers from the app.
If your administrator allows, you can add additional printers in the Add Printer screen.
Add a Printer
Adding printers must be allowed by your administrator. Printers available for you to install display with this icon: ![]()
To add a new printer tap on Add Printer do the following.
Android
Tap on the Printers button to view the newly installed printer. You may need to refresh the screen.
iOS
If the printer you want to install shows a gray icon  , it's not available for you to install. Contact your system administrator.
, it's not available for you to install. Contact your system administrator.
Delete a Printer
You can delete printers you added manually by doing the following:
Android
iOS
You can only delete printers you installed. Printers deployed by the administrator cannot be deleted.
If the Printers screen does not reflect the latest changes, pull down to refresh. You may have to wait 30-60 seconds for the screen to refresh.
To learn how to print from your device, see Printing. To learn how to release a print job see Print Release.
-
Release Date: 17 May, 2024
-
Windows Client Release Notes Updated
Release Date: 16 May, 2024
-
Mac/Linux Client Release Notes Updated
Release Date: 16 May, 2024
-
Chrome OS Client Release Notes Updated
Release Date: 24 April, 2024
-
Topic on additional options.
-
A new topic has been added for HP devices using ONCP
-
A setting has been added to only print attachments.