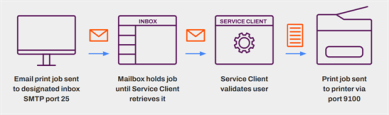Last updated: September 20, 2024
Email Printing
With Email Printing, users send or forward an email to an email address linked to a printer designated for printing from Email. Email Printing is an umbrella term to identify all three email printing types:
Key Points
Here are some important things to know about Email Printing:
- Email Printing functionality does not support IdP authentication.
- Email Printing and Direct Email Printing require LDAP / Active Directory authorization.
- Direct Email Printing and Direct Guest Email Printing require email routing rules on the mail server.
- Each designated printer has its own assigned email address. Jobs sent to each email address must route to the primary email printing inbox.
- Email routing varies depending on the email server.
- POP3 is not supported.
- To send the same print job to multiple printers, include the direct email address for each printer in the initial email.
How it Works
Email Printing
When authorized users (users validated through Active Directory) send or forward an email to the email address linked to a designated printer, the email sits in a universal print queue and waits for the user to release the job using a mechanism like badge release / PIN, the Release Portal, mobile app, or Control Panel Application (CPA). Users may also define a printer in the Self-service Portal to release email jobs automatically.
This configuration requires an active LDAP connection.
Administrators can grant end users the ability to designate a specific printer to release mobile print jobs automatically.
Direct Email and Direct Guest Email Printing
Direct Email Printing and Direct Guest Email Printing follow a similar process with a few key differences.
- Emailed jobs go directly to the printer.
- With Direct Email Printing LDAP configuration determines if the end user's email address can release to the printer.
- Direct Guest Email Printing does not require an LDAP configuration. This configuration is helpful in student printing and bring-your-own-device (BYOD) environments.
- With Direct Guest Email Printing you can:
- Limit guest printing to a specific number of pages in a 24-hours period.
- Force black & white printing.
The three types of Email Printing provide options for default and printer-specific configurations. These configurations are discussed further in the sections that follow.
General Requirements
-
Create an Email Account.
Reference the following Knowledge Base articles for additional information on Office 365/Exchange and Gmail.
- Enable IMAP, unless you are using Office 365 / Microsoft Exchange which requires OAuth.
- Make note of the mailbox username, password, IMAP/OAuth/SMTP connection information.
- Set a subdomain as the internal relay.
- Create / Assign a Service Client object to run the Email Printing service.
- To print attachments, we recommend LibreOffice installation on the device designated as the Service Client.
-
A Pull Printer is required. For details, see Create a Pull Printer.
Pull Print is a Secure Release mechanism which requires additional licensing.
Printers using a Canon Generic Plus PCL6 driver must have the Spooling at Host setting disabled. With this setting enabled email print jobs remain in a held status, and they will not print.
Email Attachments
The formats supported for printing email attachments depends on whether or not you have LibreOffice installed on your server.
Without LibreOffice Installed
- .pdf, .txt, .html, .htm, .jpg, .gif, .png, .bmp
With LibreOffice Installed
- Document — .pdf, .doc, .dot, .docx, .dotx, .odt
- Spreadsheet — .xls, sxlsx, .xlt, .xltx, .xlsm, .ods
- Presentation — .ppt, .pptx, .pot, .potx, .odp
- Text — .txt, .rtf
- HTML — .html, .htm
- Images — .jpg, .jpeg, .gif, .png, .tiff, .tif, .bmp
Next Steps
Learn how to configure:
-
Released: November 21st, 2024
Updated Application Version Included
-
New Mobile App Release
iOS: November 11th, 2024 -
Released: November 11th, 2024