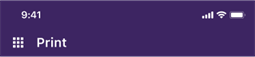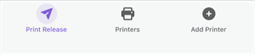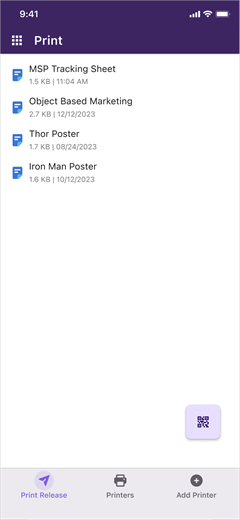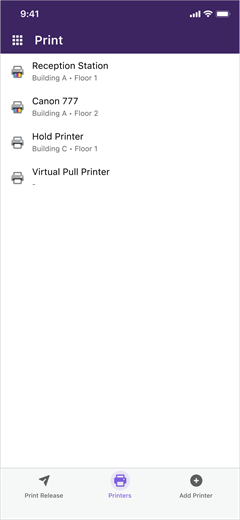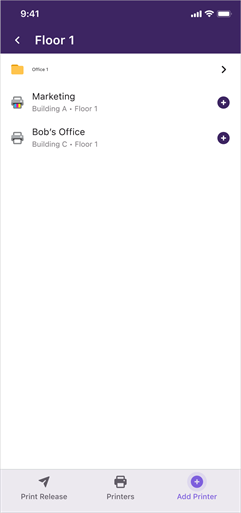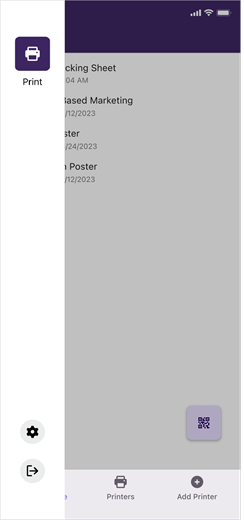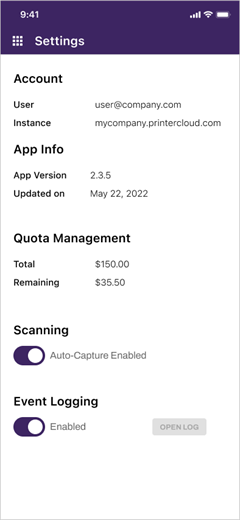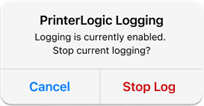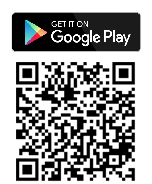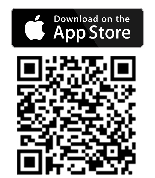Last updated: November 14, 2024
Mobile App Overview
Here is a brief overview of the PrinterLogic App. Please note that depending on how the Virtual Appliance solution is implemented for your organization not all screens may be available.
See the PrinterLogic App in the End User section for complete details on the app functionality.
App Components
App Header
The app header shows the following:
- App icon — tap the icon to open the side menu to navigate the app.
- Current feature — see where you are in the app.
App Toolbar
The app toolbar, located at the bottom of the screen shows the following:
- Print Release — tap the button to go to the Print Release screen.
- Printers — tap the button to go to the Printers screen.
- Add Printer — tap the button to install a printer (if enabled by the administrator).
App Screens
Print Release
The app home screen is Print Release. On this screen you can see all held print jobs you have sent to a pull printer or to Secure Release.
From this screen you can select print jobs to release or delete. You also have a QR code reader option 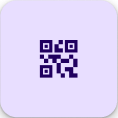 that, when selected, will open the code reader.
that, when selected, will open the code reader.
Scanning the QR code on or near a printer automatically selects the printer to release the print job.
Both pull printing and secure release printing are supported when printing from the mobile device.
Printing from a mobile device holds the print job on the device, and you can only release the print job using the app. You cannot use the CPA or the Release Portal to release jobs printed from a mobile device.
Printers Screen
The Printers screen displays a list of available printers either deployed from the Admin Console, or manually installed from the app.
Pull down to refresh your screen and see the latest printer configuration. When printer deployment is controlled by your administrator, you cannot delete auto-deployed printers from the app.
If your administrator allows, you can add additional printers. For more details, see the Add Printer screen.
Add Printer Screen
The Add Printer screen serves a similar function as the Self-service Portal in that it allows you to manually install a printer on your mobile device.
Once a printer is added from this screen, it will then be listed on your Printers screen in the app.
Side Menu
Tap on the App icon to access the side menu. From the side menu you have the following options:
- Print — tap to access the print functionality.
- App Settings — tap to access the PrinterLogic App information details.
- Exit — tap to sign out of the app.
App Settings
The app Settings screen shows the following information:
Account
- User — the username of the person currently signed in to the app.
- Instance — instance URL where the app is connected.
App Info
- App Version — the current version the app is running.
- Updated on — the date the app was updated.
Quota Management
- Total — shows the total quota assigned to the user.
-
Remaining — shows the remaining quota available for the user.
Quota Management requires additional licensing.
Event Logging
- Event Logging — toggle to enable or disable the app logging functionality.
- Enable — app captures and logs events to use for diagnostics and debugging.
- Disabled — app does not log any events.
Event Logging
Enable event logging for print release to assist you with troubleshooting efforts. Only the app details are logged and should only be turned on for the time necessary to gather the needed information, since the log data is stored on the device.
Only one log is stored on the device at a time. So when logging is enabled again, the previous log information is replaced with the new log.
You'll receive a notification after 4 hours if logging is still enabled. Select Stop Log to disable Event Logging.
App Links
Download the mobile app from the App Store or Google Play Store.
The PrinterLogic App supports the current operating system version from the supported manufacturers, plus two previous versions (maintenance releases do not count). For example, if Apple releases iOS 17, then iOS 16, and 15 will be supported.
For complete details about the app functionality, see the PrinterLogic App.
Troubleshooting Help
If held print jobs are not visible in the mobile app make sure the end users are logged into the client on the workstation and that is the same user credentials that are being used to log into the mobile app.
If your end users are not able to print to a specific printer, first make sure their mobile device can communicate with the printer. Another thing to check is that the printer supports IPP, that it is enabled, and TCP Port 631 and 80 are open. If neither of those fix the issue, check to make sure IPPS is not enabled since IPPS is not supported by Virtual Appliance and conflicts with the printing process.
Only printers that are manually added to the mobile device can be deleted. Printers that have been deployed to the mobile device by the administrator cannot be deleted from within the app.
-
Released: November 21st, 2024
Updated Application Version Included
-
New Mobile App Release
iOS: November 11th, 2024 -
Released: November 11th, 2024
The mobile app supports Virtual Appliance and Virtual Appliance instances. PrinterLogic Web Stack or previous on-prem releases are not supported as of February 2023. Please note, some features within the mobile app are not yet supported in Virtual Appliance instances, such as Mobile Scanning.
It depends. Mobile print and scan is included in your core Virtual Appliance license. Virtual Appliance's Advanced Security bundle is required for Off-Network Print and Mobile App Print Release. The Cost Management bundle is required to view Print Quota Management.
Yes. The app is available in English, Spanish, German and French.
The PrinterLogic App is supported on any iOS and Android phone and tablet (iPhone, iPad, Android phones, tablets, etc.), however, smartwatches (Apple Watch, Samsung Galaxy Watch, etc.) are not.
It depends on how the app is used. Here are three scenarios:
- For direct mobile printing, the phone must be on the same Wi-Fi network as the printers.
- When releasing print jobs in the Virtual Appliance environment or scanning documents, the phone can be on any internet connection.
- When releasing print jobs in the Virtual Appliance environment, the phone must be on the same Wi-Fi network as the PrinterLogic instance.
Yes. In addition, smartphones are secure devices that typically use biometrics (fingerprint or facial recognition) for authentication. Users are required to authenticate their identity when logging in to the app with user credentials and passwords or a configured IdP for your Virtual Appliance environment before accessing any printing and scanning features and documents.
When the app is used to release print jobs that originate on a desktop computer in particular, those print jobs are never sent to the phone. They stay on the computer until they are released. Upon release, they travel directly to the printer.
When the user launches the app and selects a print job, printers that are available for that job appear automatically. They are determined by IT or were added by the user. For Secure Printing, the job may be assigned to a specific printer, in which case only that printer will appear. For pull printing, users see all the printers where they can receive the document.
Yes. Information added into the comments field on the printer's General tab in the Admin Console displays on mobile devices.
Yes. In the Admin Console, you can view reports based on time and date, user, activity type, document count, cost per page, and more.
Scan To Email and Scan To Cloud must be enabled and configured in the Admin Console first. Administrators need to configure cloud storage destinations with Google Drive, SharePoint, Box, or OneDrive for the end user to scan to those locations. Visit our documentation for the configuration steps for each destination.
No, once the cloud storage destination is configured in the Admin Console by an administrator, users will be able to scan documents directly to whichever cloud storage they choose.
All scans originating from a mobile device are local to that device, and are stored there until the user deletes from the app. If a user signs in to the app with their credentials on another mobile device, their previously scanned documents would not be accessible.
Any scanned documents saved locally within the PrinterLogic App will be deleted from the workspace if the app is uninstalled. If those documents are sent via email or text, or shared to a cloud storage location, they are still accessible in those destinations.