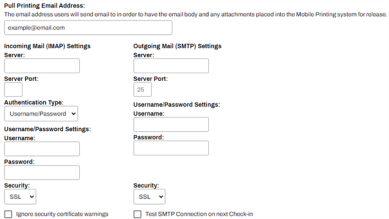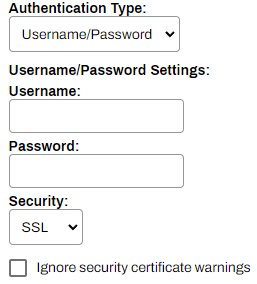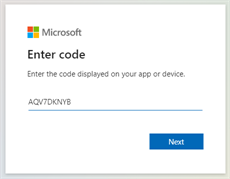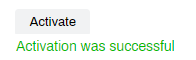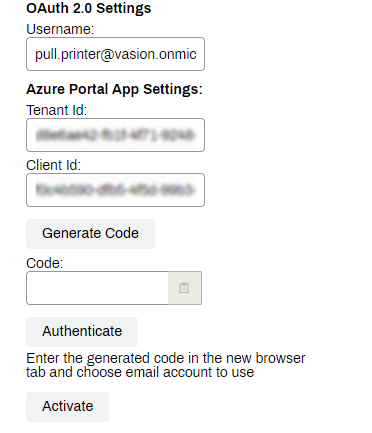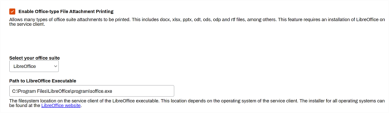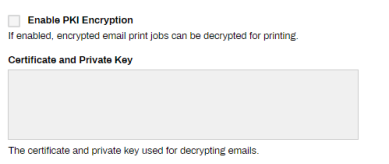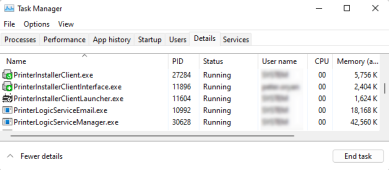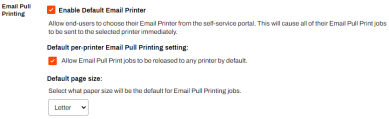Last updated: September 20, 2024
Configure Email Printing
Here is the process to configure Email Printing.
Requirements
Ensure all of the General Requirements are completed.
In addition, Email Printing also requires the following:
- Configure the LDAP Domain. IdPs are not supported.
- Each user's email address must be stored as an attribute in the Active Directory user object.
Configure the Connection Settings
1. Configure the Service Client
- In the Admin Console, select the Service Client.
- Select the Email Printing tab.
-
Check the box for Enable Email Printing.
-
Use the None Selected button to browse and select the desired pull printer.
- In the Pull Printing Email Address field, assign an email address to the pull printer. This email is the address of the account created in the requirement.
- Configure the Outgoing Mail (SMTP) Settings.
- Enter the Server, Port, and Username / Password.
- In the Security drop-down, select from SSL, TLS, or None.
- Select the box for Test SMTP Connection on next Check-in.
- In the Incoming Mail (IMAP) Settings, enter the Server and Server Port information.
The Authentication Type you select depends on what email service you use.
2. Email Account Connection
The Authentication Type you select for the Incoming Mail (IMAP) Settings depends on what email service you use. For IMAP configurations, follow the IMAP Configuration steps below. For Office 365 and Microsoft Exchange accounts, use the OAuth 2.0 Configuration steps below.
IMAP Configuration
OAuth 2.0 Configuration
Configure OAuth 2.0 in the Entra ID (Azure AD) portal before completing the steps below. If you're not the Entra ID (Azure AD) administrator for your organization:
- Send them the link to Configure OAuth 2.0.
- The steps in Collect Application & Directory ID define where to find the Application and Directory IDs you'll need.
- Define the email to use (Step 2 below). The email requires access to Entra ID (Azure AD). You'll need to login using that email in Step 8 below.
After configuring OAuth in Entra ID (Azure AD) and collecting the IDs, follow the steps below to finish the Service Client Email Printing configuration.
- In the Authentication Type field, select OAuth 2.0.
- In the OAuth 2.0 Settings Username field, enter an email address with access to the Entra ID (Azure AD) portal.
- Copy and paste the Entra ID (Azure AD) Directory (tenant) ID into the Virtual Appliance Tenant ID field.
- Copy and paste the Entra ID (Azure AD) Application (client) ID into the Virtual Appliance Client ID field.
- Select the Generate Code button, then copy the provided code.
- Select the Authenticate button.
-
In the authentication browser window, paste the code, then select Next.
- Login with the same user account tied to the email entered in the Username field.
- Select the Consent on behalf of your organization box, then select Accept.
-
Under the Activate button, verify the activation was successful, then select Save.
3. Attachment Settings
The formats supported for email attachment printing depends on whether or not you have LibreOffice installed on your server.
Without LibreOffice Installed
With LibreOffice Installed
The following steps guide you through configuring Email Printing with attachments.
- Check the box for Enable Office-type File Attachment Printing.
- Leave LibreOffice selected in the Select your office suite drop-down.
- In the Path to LibreOffice Executable field, enter the path to the executable file. Example: C:\Program Files\LibreOffice.
- Select Save
4. PKI Encryption (Optional)
The last section on the Service Client's Email Printing tab is for Public Key Infrastructure (PKI) Encryption. Follow the steps below if you wish to configure PKI Encryption for Email Printing in your environment.
PKI Encryption
Install Win32 OpenSSL v3.2.2 .exe on the Windows Service Client device.
- On the Service Client device, navigate to https://slproweb.com/products/Win32OpenSSL.html.
- Select and download the EXE link.
- Run the downloaded file and proceed through the installation process.
- Add OpenSSL to the PATH variable.
- Select Start and type Path.
- Select Edit the system environment variables.
- Under the Advanced tab, select the Environment Variables button.
- Under the System Variables section, select Path then select Edit.
- Select Edit in the new pop-up box.
- Double-click the next available empty line and enter the path to the OpenSSL bin folder, for example,
C:\Program Files (x86)\OpenSSL-Win32\bin.
- After installing OpenSSL, reboot the machine.
- After the device reboots, access the Service Client's Email Printing tab in the Admin Console.
- Select Enable PKI Encryption in the Admin Console.
-
Copy and paste the proper certification key and select Save.
- Restart the Service Client.
Confirm Email Printing Service is Running
After saving the Email Printing configurations, verify the service (PrinterLogicServiceEmail.exe) is running. The steps below are for confirming the service on a Windows Service Client machine.
- On the Service Client machine, open Task Manager.
- Select the Processes or Details tab.
- Verify the following services are running.
- The three Virtual ApplianceClient services. PrinterInstallerClient.exe, PrinterInstallerClientInterface.exe, and PrinterInstallerClientLauncher.exe.
- The Service Client PrinterLogicServiceManager.exe.
- The Email Printing PrinterLogicServiceEmail.exe.
Services for other features enabled on the Service Client object also display.
Default Settings
The following settings help you customize the Email Printing user experience. On the Admin Console, navigate to Tools ![]() Settings
Settings ![]() Printing and go to the Email Pull Printing section.
Printing and go to the Email Pull Printing section.
Here is a brief overview of the settings.
- Enable Default Email Printer
- Check the box to display the Set Email Pull Printer option in the Self-service Portal. The option allows end users to set a default printer they want to use to automatically release their Email Printing jobs.
- Default per-printer Email Pull Printing setting
- Check the box to allow the selection of any printer to release Email Printing jobs, using the default settings.
- Default page size
- Select the default paper size to use for Email Printing.
- Available options are: Letter, Legal, Tabloid, Index, A1-A8.
Select Save in the top-right after enabling or disabling these settings.
Printer-Specific Settings
If you enable the Default per printer Email Pull Printing setting at the global level, you can control which printers are available for Email Printing using the printer's Printing tab. Follow the steps below to enable the setting for each desired printer object.
- Navigate to the desired printer object's Printing tab.
- In the Email Pull Printing section, select the radio button for Use printer-specific Email Pull Print setting.
-
Check the box for Allow Email Pull Print jobs to be released to this printer. This printer can be configured as a user's Email Printer.
- Select Save
- Repeat as needed for additional printer objects.
Only printers with this setting enabled will be available as release printers for Email Printing.
-
Released: November 21st, 2024
Updated Application Version Included
-
New Mobile App Release
iOS: November 11th, 2024 -
Released: November 11th, 2024