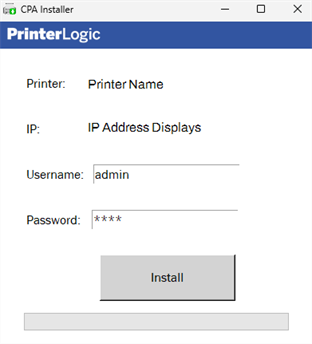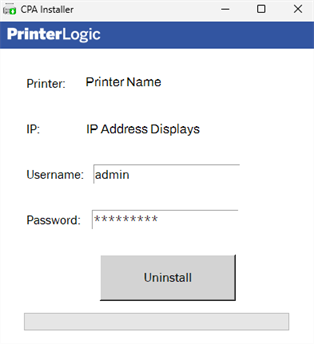Last updated: May 23, 2024
Toshiba - CPA 1.0
Follow these steps to install the first-generation Control Panel Application (CPA) on Toshiba printers. For a list of supported Toshiba devices, see our Vasion Print CPA page.
Installation Requirements
Ensure all of the universal requirements are completed and functional prior to CPA setup.Installation Steps
If the Version field does not appear in the interface, the manufacturer does not support CPA 1.0. You will need to follow the appropriate CPA 2.0 topic.
These are the steps to install the CPA on a single printer using the printer object's Apps tab. Reference CPA Manager to install the CPA on multiple printers at once.
- In the Admin Console tree structure, select a printer.
- Select the Apps tab.
- In the Manufacturer field, select the desired manufacturer.
- In the Version field, select CPA 1.0.
- Select Save
- Select Install Application on Printer.
- The CPA Installer downloads and generates a modal requesting the credentials for the printer web interface.
- Enter the credentials and select Install.
CPA 1.0 does not require a Service Client to install the CPA. The Service Client drop-down on the Apps tab is only used when installing Copy/Scan Tracking on a printer.
Uninstall the CPA
- Navigate to the printer's Apps tab.
- Select the Uninstall Application from Printer button.
The CPA Installer / Uninstaller downloads and generates a modal requesting the credentials for the printer web interface.
- Enter the credentials and select Uninstall.
The CPA is uninstalled when the process completes.
Copy/Scan Tracking
Copy/Scan Tracking uses SNMP to track and report the number of copies and scans on a supported multi-function printer. The Print Job Records report provides details on the number of scans and copies on the selected printer for auditing and reporting purposes.
The Service Client drop-down field and Install Copy/Scan Tracking on printer setting on the printer object's Apps tab are separate from the CPA v1 installation. Reference the Copy/Scan Tracking topic for prerequisites and steps.
-
New Mobile App Release
iOS: November 11th, 2024 -
Released: November 11th, 2024
-
Released: October 22nd, 2024
Updated Application Version Included