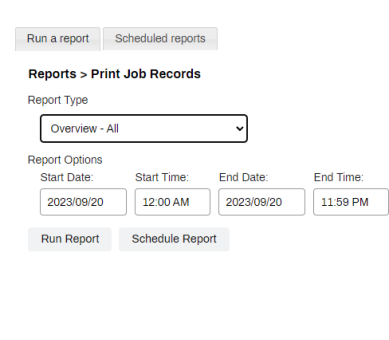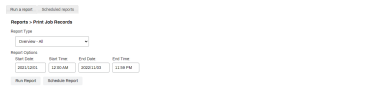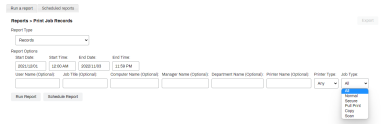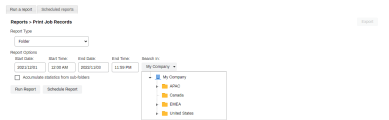Last updated: January 29, 2024
Print Job Records Report
For IdP users who rely on the Print Job Records Report, we are currently implementing necessary updates to enhance our identity services. During this process, you may notice that the Job Title, Department, and Manager fields on the report appear blank. Please be assured that this data loss is temporary, and the information will return to its standard display once the updates are completed. Work has been completed to improve the endpoints providing the data for this report, but it has yet to be made generally available. Customers who depend on this report and the temporarily unavailable fields may reach out to our Support Team or your dedicated PrinterLogic representative to assist you with these improvements until they can be made generally available. Users relying on LDAP-only authentication will not be affected by these changes.
The Print Job Records reports are great tools to help with auditing the amount of printing done in your environment, checking usage patterns, and tracking for charge-back purposes.
Overview
Navigate to these reports in the Admin Console by going to Reports ![]() Print Job Records. Most reports display on the Print Job Records page, but some report types, like Overview - All, open in a new browser tab and can be impacted by pop-up blockers.
Print Job Records. Most reports display on the Print Job Records page, but some report types, like Overview - All, open in a new browser tab and can be impacted by pop-up blockers.
The format for these reports depends on the Report Type selected from the drop-down. The Overview reports display data and graphs while report types like Records and Users display in data columns.
Report Options
The Overview report options include Start/End Date and Time.
The Records report options include text fields to help filter the results into a narrower search. The Records report also includes a Printer Type and Job Type option. The User, Job Title, Manager, Department, and Printer reports only include a text field mirroring the name of the report.
The Folder report options are similar to the Overview reports, but includes a drop-down to select specific folders. To include statistics from subfolders, select the Accumulate Statistic from Sub-folders option.
After you've selected the Report Type, date and time variables, and any text field information, click Run Report.
Admins can schedule the Print Job Records reports to send to specific email addresses in .csv or PDF format. Reports shown as data columns can also be exported from the page as a .csv file using the Export button in the top right.
For more information on scheduling reports, reference Schedule a Report.
If you would like to schedule the report to run at a later date, click Schedule Report. Any scheduled reports set up displays in the Scheduled Reports tab.
The Print Job Records report can provide many different types of data, however, administrators most frequently use it to view:
- Who is printing to each printer.
- Which printers are not being utilized.
- Which printers are costing the most / least.
The data that appears in the reports comes from the PrinterLogic database.
The costing data in the report is based on the values set to the Print Job Costs template assigned to the printer objects. For more details, see Print Job Costs
-
New Mobile App Release
iOS: November 11th, 2024 -
Released: November 11th, 2024
-
Released: October 22nd, 2024
Updated Application Version Included