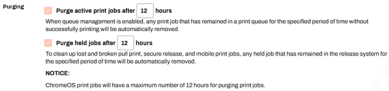We've Moved!
We've unified our Vasion Print (formerly PrinterLogic) and Vasion Automate documentation into a single, streamlined resource to better serve you. Visit our new unified documentation site: docs.vasion.com
Note: This legacy site will not be updated after January 6, 2025, and will remain available for reference until May, after which all traffic will automatically redirect to docs.vasion.com/a/Get_Started/Automate.htm.

Last updated: January 07, 2025
Secure Release Print
Vasion Print (formerly PrinterLogic)'s Secure Release Print features ensure that documents are only printed when the user is physically present at the printer to release them. This security feature reduces the risk of exposing sensitive information. The Secure Release solution provides the following features:
Key Points
- All options hold the print jobs in a virtual print queue.
- Pull Print uses a one-to-many relationship, allowing print job release to any pull print-enabled printer.
- Direct Secure Release and Offline Secure Release Print (OSRP) use a one-to-one relationship allowing print job release only to the selected printer.
- All options require authentication through an Identity Provider (IdP) or LDAP to view and release held jobs.
Pull printers deploy and install like regular printer objects, and print jobs hold automatically. Enable the Allow Pull Print jobs to be released to this printer on any printers you want to print held jobs.
When you print a job to a Secure Release printer, you are prompted to hold or print the job. Held jobs remain in the workstation queue for that printer object until the user who sent the print job releases it at the printer.
Offline Secure Release Print follows the same structure and process as Direct Secure Release, but a copy of the print job waits in the queue on a machine designated as a Service Client. When the user goes to release the print job, if the workstation is offline or logged out, the job prints the copy from the Service Client.
Released jobs typically print within 15 seconds, but several factors impact print time, like the size of the job, the type of printer, and the number of jobs released from the queue. When releasing held jobs, the mobile device sends jobs sequentially, which can be slower.
The topics in this section guide you through configuring these solutions in your environment.
Manage Held Jobs
Release Tab
The Release Tab provides an interface where administrators can quickly release or delete held print jobs without walking to or remoting into a workstation or printer.
Purging
Purge settings define the time active and held print jobs remain in the queue before being automatically cleared. Set purge times in the Admin Console in the Purging section on Tools ![]() Settings
Settings ![]() Printing, then select Save. Purge times support a minimum of one hour.
Printing, then select Save. Purge times support a minimum of one hour.
- Purge active print jobs after (x) hours
- Print jobs remaining in queue after the specified time period without successfully printing will be automatically removed.
- Purge held jobs after (x) hours
- Held jobs remaining in the release system after the specified time period will be automatically removed.
- ChromeOS Notice
- ChromeOS print jobs support a maximum 12 hour purge time.
-
Week Ending In Jan 4th, 2025
-
Released: Dec 27th, 2024
-
Released: Dec 23rd, 2024
-
Android/iOS: Dec 23rd, 2024
-
Released: Dec 9th, 2024