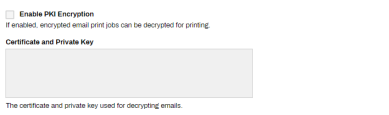Last updated: January 29, 2024
PKI Encryption
Install Win32 OpenSSL v1.1.1 .exe.
- Navigate to https://slproweb.com/products/Win32OpenSSL.html.
- Click the EXE link to download.
- Double-click the downloaded file and proceed through the installation process.
- Add OpenSSL to the "PATH" variable.
- Click Start and type
Path. - Click Edit the system environment variables.
- Under the Advanced tab, click the Environment Variables button.
- Under the System Variables section, click Path then click Edit.
- Click Edit in the new pop-up box.
- Double-click the next available empty line and enter the path to the OpenSSL bin folder, for example,
C:\Program Files (x86)\OpenSSL-Win32\bin. - After installing OpenSSL, reboot the machine.
- Enable PKI Encryption in the Email Printing section in the Service Client object.
- Set up Email Printing.
- Click the Email Printing tab.
- Click Enable PKI Encryption in the Admin Console below.
- Copy and paste the proper certification key and click Save.
- Restart the Service Client.
New Updates/Features
Recent Updates
-
Released: September 6th, 2024
-
Released: September 3rd, 2024
-
Updated Supported ChromeOS Version
Supports ChromeOS 109+
-
Released: August 26th, 2024
-
Released: August 22nd, 2024