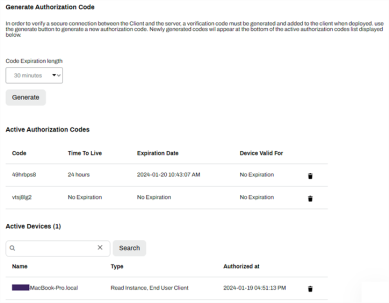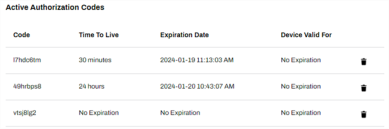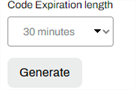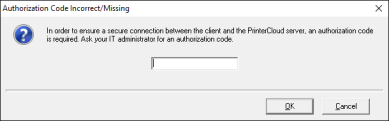Last updated: November 14, 2024
Device Authorization
Communication between the Virtual Appliance Client and the instance An instance is a collection of services and service groups that is associated with a customer. A customer's instance is created from an application template and is then deployed to a cloud or virtual server. requires an authorization code. When an authorization code is applied, the device receives an OAuth token, which enables the device to receive printer deployments.
The OAuth token can also allow end users to access the Self-service Portal and Release Portal without requiring sign in credentials. For more details, see Portal Security.
There are three ways to authorize a device:
- Include the authorization code in the installation scripts using a third-party application or a Group Policy Object (GPO) Group Policy Object (GPO) is a feature that controls the working environment of user accounts and computer accounts. Group Policy provides centralized management and configuration of operating systems, applications, and users' settings in an Active Directory environment. software.
- Provide the authorization code to the end user so they can enter the code when prompted.
- Sign into the Admin Console using an administrator account on the device.
About Authorization Codes
When you generate an authorization code you have the following options for code expiration length:
- 30 minutes.
- 60 minutes.
- 6 hours.
- 24 hours.
- 48 hours.
- No Expiration.
Once you generate a code, it displays in the Active Authorization Codes section in a table format with the following information:
- Code — the generated code.
- Time To Live — the code expiration length.
- Expiration Date — the date and time the code expires.
The list clears authorization codes after they've expired.
Generate Authorization Code
Authorization Code and Client Deployment
The authorization code can be deployed during the Client installation to end user workstations using scripts. For more information on this option see the documentation on how to install the Client for the desired OS: Install the Client & Web Extension. This method bypasses any end-user need to enter in the code.
End User Authorization
When an end user attempts to log in to the Self-service Portal on an unauthorized workstation, they are prompted to enter an authorization code.
By entering the correct code, the OAuth token is placed on the end user's workstation, and the name of the workstation displays in the Admin Console Active Devices section. If the device is deleted from the Active Devices list, it would need to be reauthorized again.
Authorize via Admin Console Access
If an unauthorized device is used by someone with Admin access to the Admin Console, upon signing into the console, the device is authorized and is provided an OAuth token. The device displays on the Active Devices list and can be removed, if needed.
-
New Mobile App Release
iOS: November 11th, 2024 -
Released: November 11th, 2024
-
Released: October 22nd, 2024
Updated Application Version Included