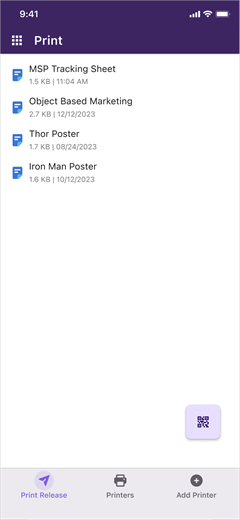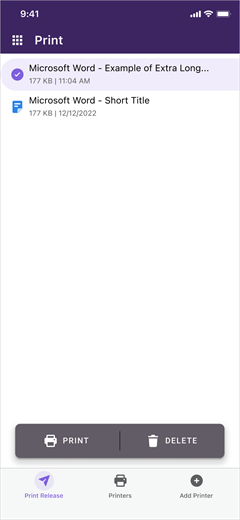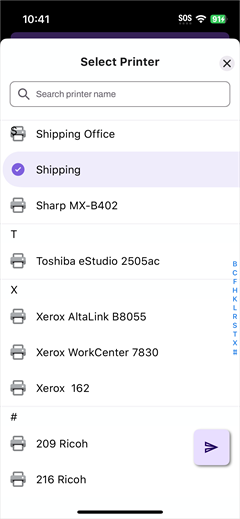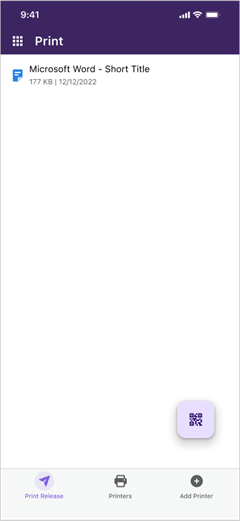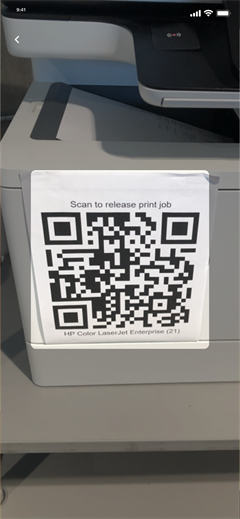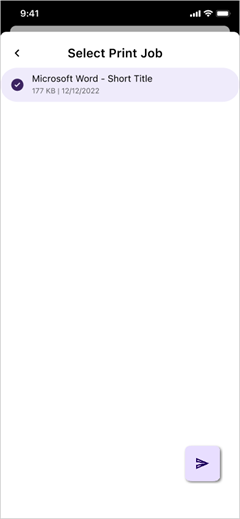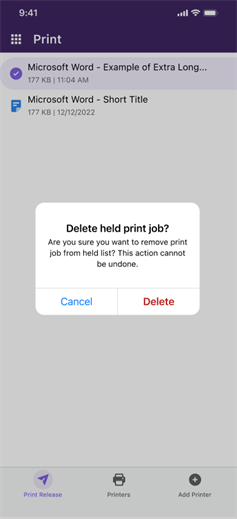Last updated: November 14, 2024
Print Release
The app home screen is Print Release.On this screen, you can see all the held print jobs you have sent to a Pull or Secure Release printer.
When you print to a Pull or Secure Release printer from the mobile app, you can only release the print job using the app.
Release a Print Job
Here is a brief overview of the different ways to release print jobs with the mobile app.
The Print Release Screen
To release a specific print job to the following:
The QR Code Release
The QR code reader assists with touch-less printing. When you scan the QR code at a printer, you can release your print job without having to touch the printer. Just walk to the printer where you want to release the job and do the following:
You can also scan a QR code directly from the default camera on the device, and it will prompt you to open the PrinterLogic App to release your print job.
Delete Held Jobs
Troubleshooting Help
If held print jobs are not visible in the mobile app make sure the end users are logged into the client on the workstation and that is the same user credentials that are being used to log into the mobile app.
Most commonly this is because when you printed from your workstation, you selected a specific printer to print to. Depending on how your environment is configured, it is assumed you are performing a secure print function, and want to print to that specific printer. If this is the case, go to the selected printer and either select the Print Release ![]() option, or if configured, scan the QR code
option, or if configured, scan the QR code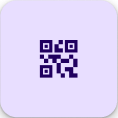 option.
option.
Although held print jobs generally show up on the app very quickly, depending on your network, a print job may take a short period of time to show in the app. Sometimes you may need swipe down on the print release screen to refresh.
Another consideration is how long it has been since you printed the job. As a default, held print jobs are only kept for 12 hours before being purged. This setting can be modified to be shorter or longer by the application administrator. Confirm with them on what this time is set to.
-
Released: November 21st, 2024
Updated Application Version Included
-
New Mobile App Release
iOS: November 11th, 2024 -
Released: November 11th, 2024