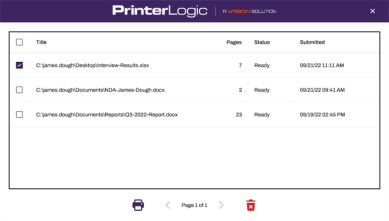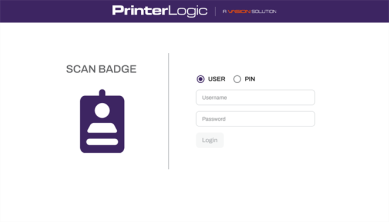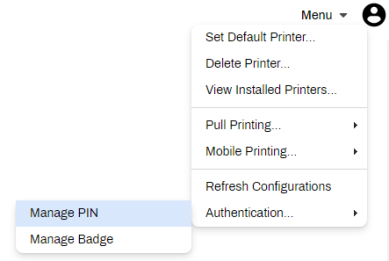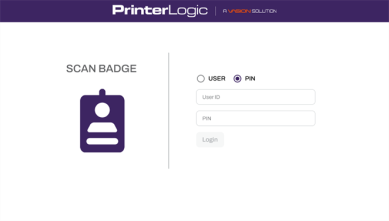Last updated: May 23, 2024
Control Panel Application (CPA) User Guide
The Control Panel Application (CPA) is a tool that lets you release pull printing jobs and secure release printing jobs directly from a printer's digital console. Like other Virtual Appliance features, your administrator installs the CPA on the printer from the Admin Console.
CPA Login Options
Username and Password
Depending on how your admin configures the CPA, the interface may display when you first walk up to the printer's console or be an app within the control panel. By default, the login screen shows the username and password login fields, which are your network credentials or the same credentials you use to log into your workstation. Other options, such as User ID, Pin, or Badging, are available if enabled by your admin during the CPA configuration.
User ID and Pin
Another login feature available is PIN Authentication, which adds a new login option to the CPA interface. This option only displays if enabled by your admin. Enter your User ID and PIN at the CPA login screen to log in.
Additionally, your administrator can enable you to set your own PIN for use with the CPA. You can do this in the Self-Service Portal by selecting Menu ![]() Authentication
Authentication ![]() Manage PIN.
Manage PIN.
Badge Scan
In some companies, you may have a badge, card, or dongle for security purposes, such as entry to the building. Many IT administrators will also tie the badge, card, or dongle to printing. If the CPA displays the badging option, look around the printer for a badge scanner. The first time you run your badge over the badge scanner, a prompt shows to enter your network credentials. The benefit of this setup is that once your badge is validated against your credentials, the CPA opens immediately after the following badge scan, and the options to release print jobs or other CPA-enabled features display. The CPA only shows the print jobs held by the logged-in user. Within the interface, you can select one or more print jobs for release or release all print jobs associated with that user account. If you do not see your print jobs, press the Refresh option.
If your printer has a scanner but no interface, you can still release print jobs on the printer using Simple Badge Release. Simple Badge Release does not require a login. Instead, your administrator will have set up your badge to trigger the print job release. Additionally, this setup will release either the last print job sent to the queue or all print jobs in the queue, but this all depends on how your administrator has set up the feature. Lastly, Simple Badge Release generally uses a badge scanner attached to the printer via USB rather than a built-in badge scanner.
-
New Mobile App Release
iOS: November 11th, 2024 -
Released: November 11th, 2024
-
Released: October 22nd, 2024
Updated Application Version Included