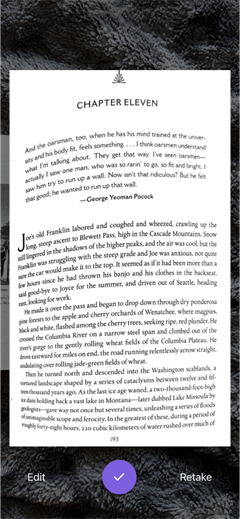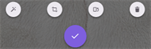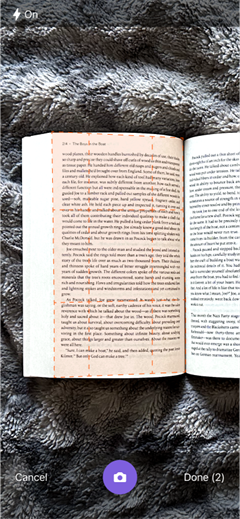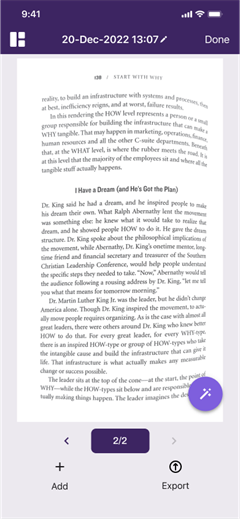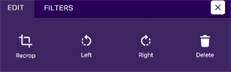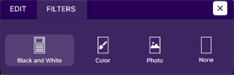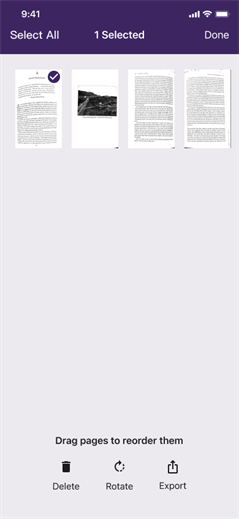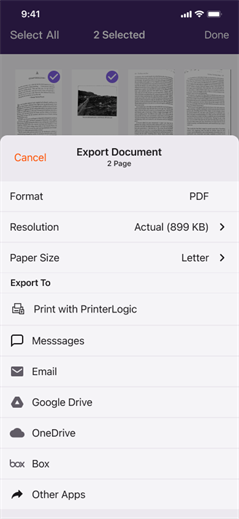We've Moved!
We've unified our Vasion Print (formerly PrinterLogic) and Vasion Automate documentation into a single, streamlined resource to better serve you. Visit our new unified documentation site: docs.vasion.com
Note: This legacy site will not be updated after January 6, 2025, and will remain available for reference until May, after which all traffic will automatically redirect to docs.vasion.com/a/Get_Started/Automate.htm.

Last updated: January 07, 2025
Mobile Scan
The PrinterLogic App Scan feature utilizes your mobile device to scan documents and then print, text, email, or send them to a cloud storage provider. The app supports personal drives and apps. Your administrator needs to configure the Scan to Cloud functionality. To scan directly to your organization's shared cloud drive connections and preset scan locations your administrator must configure access.
Scan
To access the Scan screen do the following:
- Sign into the PrinterLogic App on your mobile device.
- Select the App
 icon from the app header.
icon from the app header. - From the side menu, select the Scan option.
Scan Home
The Scan home page displays the following:
When you select an existing document, the buttons at the bottom of the screen activate. you can then either delete the scanned document by selecting the Delete button ![]() , or share the document to the preset scan locations or to other apps using the Export button.
, or share the document to the preset scan locations or to other apps using the Export button.
Scan Documents
Edit the Document Capture
Here are some options available to edit the document during the capture process.
-
Select the Edit option on the lower-left to make changes to the document scan. The options include:
- Apply filters.
- Crop the capture image.
- Rotate the document.
- Delete the scan.
- Select the Retake option on the lower-right to re-start the scan.
- Continue scanning any additional pages, then select the Done (x) option in the lower right to complete the scan.
- Done (x) reflects how many pages are in the current scan queue.
- Cancel displays a message with two options:
- Cancel — returns you to your current scan.
- Delete — deletes the current scan queue and returns you to the main Scan screen.
Complete Scan and Export
Once you completed capturing the document you have several editing options before uploading the scanned document.
- To adjust the name of the scanned document, select the Edit button
 on the scan title.
on the scan title.- Use the device keyboard to rename the document and select Save.
- To view all the scanned pages use the Forward / Back arrows

 .
. - To add more pages select the Add button
 .
. - To upload the scanned pages select the Export button
 .
.
Edit Scanned Document
- To rearrange the order of the scanned documents, select the Grid button
 on the upper-left.
on the upper-left.- Hold and drag the pages to reorder them.
- Select the
- You can Rotate, Delete, or Export the documents from this window.
- Select Done when finished.
- To adjust scanned documents, select the Edit icon.

-
On the Edit tab, you can:
- Recrop the image.
- Rotate the image Left / Right.
- Delete the image.
-
On the Filter tab, you can apply a:
- Black and White filter.
- Color filter.
- Photo filter.
- Remove filter.
Export or Hold
You can hold the edited jobs in your scan queue to print or send later using the Done option in the upper right, or use the Export option to print, email, or send the documents to a cloud provider. Personal drives, storage, and apps are supported by using the Other Apps option.
To immediately print, text, email, or send the documents to cloud provider storage:
- Select the Export option.
- Select the desired option from the Export To screen.
- Print with PrinterLogic.
- Message (SMS).
- Email.
- Cloud Provider Storage.
- Other Apps.
Hold
-
Week Ending In Jan 4th, 2025
-
Released: Dec 27th, 2024
-
Released: Dec 23rd, 2024
-
Android/iOS: Dec 23rd, 2024
-
Released: Dec 9th, 2024
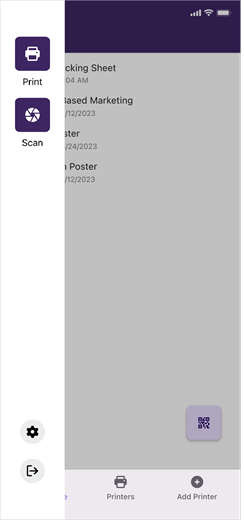
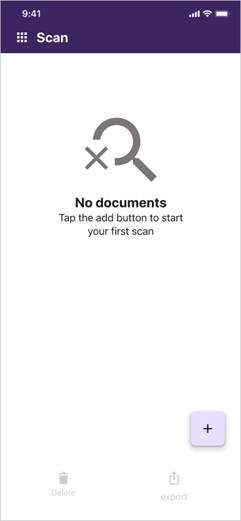
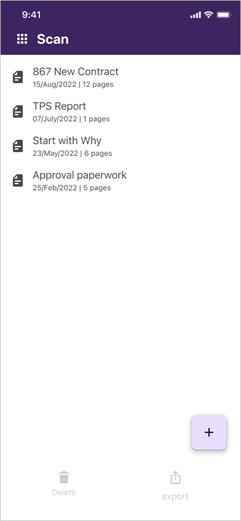
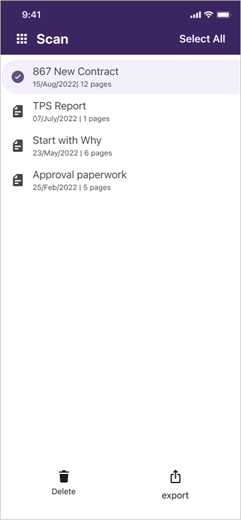
 to scan the document.
to scan the document.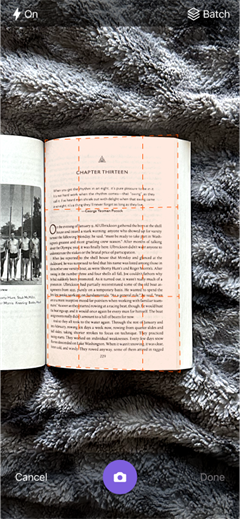
 .
.