We've Moved!
We've unified our Vasion Print (formerly PrinterLogic) and Vasion Automate documentation into a single, streamlined resource to better serve you. Visit our new unified documentation site: docs.vasion.com
Note: This legacy site will not be updated after January 6, 2025, and will remain available for reference until May, after which all traffic will automatically redirect to docs.vasion.com/a/Get_Started/Automate.htm.

Last updated: January 07, 2025
Import Microsoft Printers
If you have existing print servers, Vasion Print (formerly PrinterLogic) imports existing printer information including name, description, location, IP address, printer drivers and default settings by running the import utility. The importer tool works for printers mapped to standard TCP/IP ports.
Type 4 drivers don’t work with TCP/IP printer objects with Vasion Print (formerly PrinterLogic) because they disable port monitoring, which the application needs. If a TCP/IP printer on a workstation uses a type 4 driver, it may cause printing issues. However, USB and software printers (like Adobe or Microsoft XPS) can still use type 4 drivers without problems.
Requirements
-
Log in as Administrator to the machine from which you're importing the printers.
-
Know the location of a print server in AD, Windows Network, or IP Address or Hostname.
- Install the Vasion Print (formerly PrinterLogic) Client on the machine.
Vasion Print (formerly PrinterLogic) does not support Type 4 or Class drivers, and attempting to import printers with them results in an error.
Check for Duplicate Printer Names
If you have any printers on your servers that have the same name, go to Tools ![]() Settings
Settings ![]() General and confirm the following:
General and confirm the following:
- Scroll down to the Tree Management setting section.
- Ensure the Require Unique TCP / IP Printer Names is not enabled.
When this option is enabled, duplicate printer names are not allowed, even if they are in separate folders.
If you do have two printers with the same name, you have two options:
- Rename the duplicate printers before enabling this setting, otherwise the duplicate printer import will fail. This is the recommended practice.
- Disable this setting to allow the import of duplicate printer names.
Steps
- In the Admin Console, navigate to Tools
 Import / Export.
Import / Export. - Select Import Microsoft Printers into PrinterLogic as Direct IP printers.
- In the Microsoft Printer Importer window, You can select from one of the following on the left side:
- Entire Active Directory,
- Microsoft Windows Network, or
- Double-click Here to Specify a Host. For this option enter the IP address or host name.
- Expand the server where the printers are installed.
- Select the printers to import. You can select more than one printer by holding down the [CTRL] key on your keyboard and selecting the printers.
- In the Printer Installer section, select the folder where you would like to import the printer(s).
- When the arrow button turns green, select it to import the printer(s) into Vasion Print (formerly PrinterLogic).
- If the queue is not running, you will receive a message. Select Yes to start the queue.
- Once the printer import finishes and the queue is clear, close the Microsoft Printer Importer.
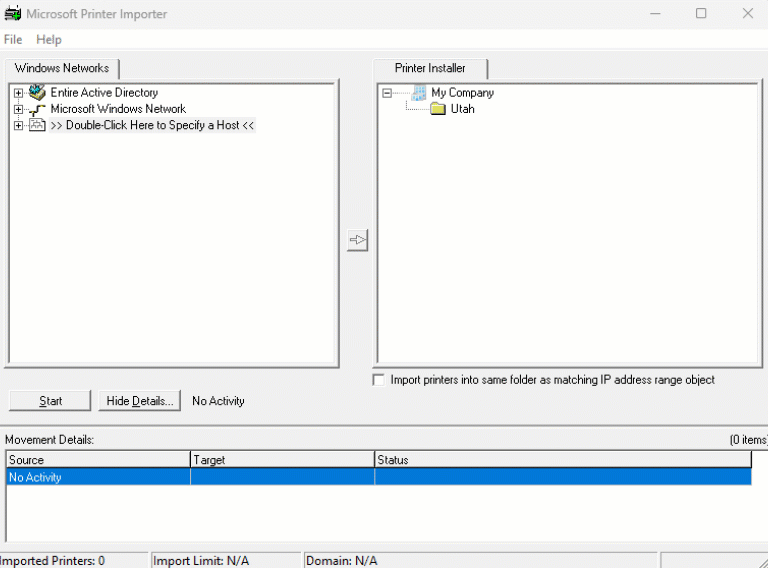
Verify in the Admin Console that the imported printer(s) appear in the folder you selected.
Workstations with the Vasion Print (formerly PrinterLogic) Client can now convert installed printers into managed TCP / IPs, matching the printer objects imported into the Admin Console. For more information, see Conversion Settings.
-
Week Ending In Jan 4th, 2025
-
Released: Dec 27th, 2024
-
Released: Dec 23rd, 2024
-
Android/iOS: Dec 23rd, 2024
-
Released: Dec 9th, 2024