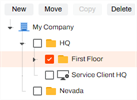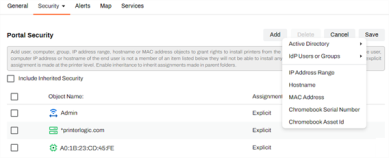We've Moved!
We've unified our Vasion Print (formerly PrinterLogic) and Vasion Automate documentation into a single, streamlined resource to better serve you. Visit our new unified documentation site: docs.vasion.com
Note: This legacy site will not be updated after January 6, 2025, and will remain available for reference until May, after which all traffic will automatically redirect to docs.vasion.com/a/Get_Started/Automate.htm.

Last updated: January 07, 2025
Portal Security
Vasion Print (formerly PrinterLogic) has two web portals for end users. The Self-service Portal, where they install their printers, and the Release Portal, where users release held jobs. For a brief overview see Self-service Portal.
Portal Security applies to the Self-service Portal. Administrators can define which folders and printers end users see when accessing the portal. You can configure associations based on users, groups, and more so end-users can only see and install specific printers and drivers based on their location or operational role.
Configure Portal Security
If you need to limit access to folders or printer objects in a multi-level tree structure, decide at which level you want to start restricting access in the Self-service Portal. By deselecting the 'Include Inherited Security' option, access is restricted from that level downwards, affecting all folders and printer objects below it. Any specific permissions you add will apply to all folders and printer objects at lower levels.
Here are some definitions of the group and permission assignments:
- The Everyone group is available by default. Folders and printers with this group are seen by all users on the Self-service Portal.
- Explicit assignment means the user, computer, or group was added directly to that folder / printer object.
- Inherited assignment means the user, computer, or group is inherited from a parent folder higher in the tree structure.
- By default, the Include Inherited Security is selected on all folders and printer objects.
Configuration Steps
-
In the Admin Console, select a folder or object from the tree structure.
- Select Security
 Portal Security.
Portal Security. - Optional: Deselect the Include Inherited Security option.
- Select Add.
- Select from one of the following options:
- Active Directory — requires an Active Directory connection and includes the following options:
- User, Computer, or Group.
- Containers, or organizational unit (OU).
- IdP — requires an IdP configuration and includes the following options:
- Users, Groups.
IP Address Range.
IP Address Range filtering requires the Enable Automatic Self-Service Portal and Release Portal login setting enabled on Tools
 Settings
Settings  Portal.
Portal.- Hostname — use this option to specify access from specific domain name(s).
- MAC Address — use this option to specify access from specific device(s).
- Chromebook Serial Number — use this option to specify access using device serial numbers.
- Chormebook Asset ID — use this option to specify access using device asset IDs.
- Active Directory — requires an Active Directory connection and includes the following options:
- After adding the user(s), computer(s), and / or group(s), select Save.
-
Week Ending In Jan 4th, 2025
-
Released: Dec 27th, 2024
-
Released: Dec 23rd, 2024
-
Android/iOS: Dec 23rd, 2024
-
Released: Dec 9th, 2024