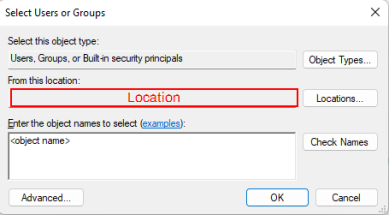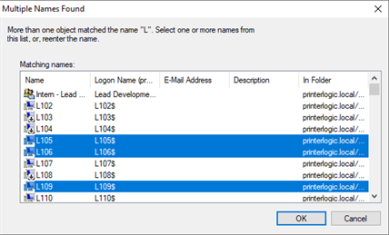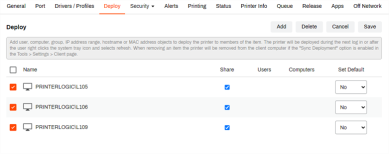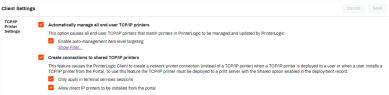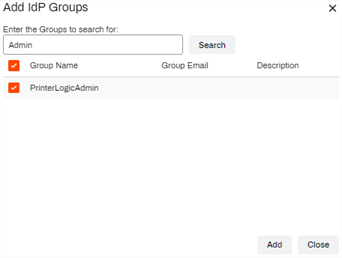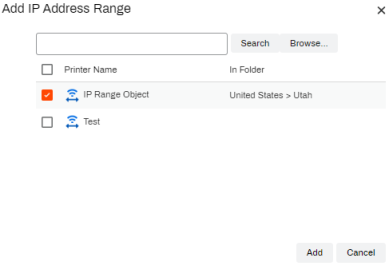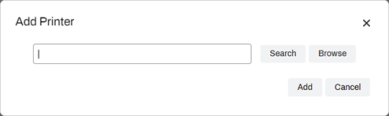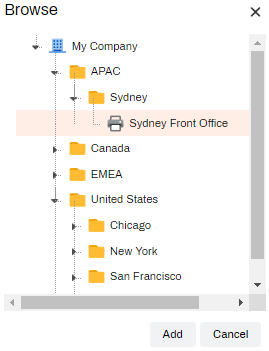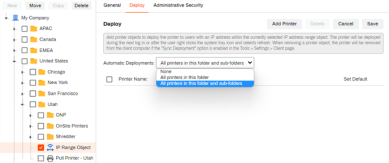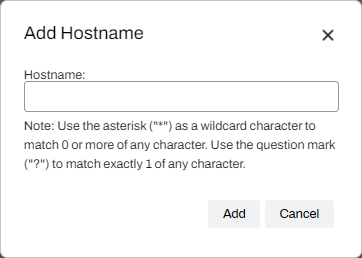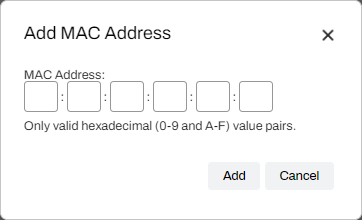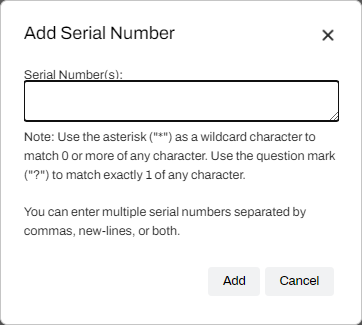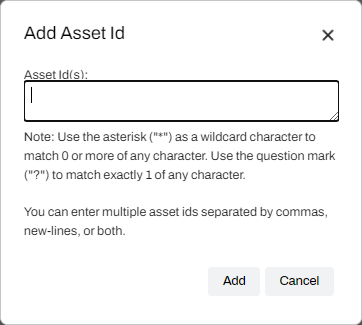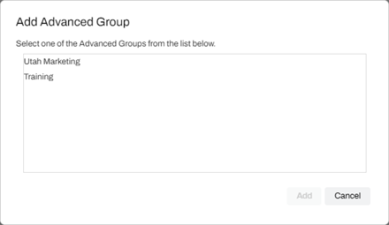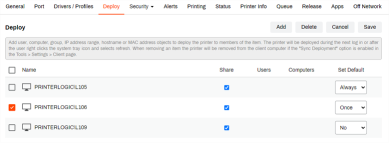We've Moved!
We've unified our Vasion Print (formerly PrinterLogic) and Vasion Automate documentation into a single, streamlined resource to better serve you. Visit our new unified documentation site: docs.vasion.com
Note: This legacy site will not be updated after January 6, 2025, and will remain available for reference until May, after which all traffic will automatically redirect to docs.vasion.com/a/Get_Started/Automate.htm.

Last updated: January 07, 2025
Printer Deployment
Printer deployment is the feature that automatically installs printers and drivers on workstations. Set deployment associations on each printer object's Deploy tab in the Admin Console. Endpoints with the Client installed will automatically install or update the printer and drivers when the association criteria are satisfied.
For example, deployments based on Active Directory or LDAP users are deployed to the endpoint when the user logs in and the Client verifies their information. Their printers are installed and available without self-installing from the Self-service Portal.
Printers without drivers attached will not deploy. Current deployment options are:
- Active Directory Users, Groups, Objects
- IdP Users and Groups
- IP Address Range
- Hostname
- MAC Address
- Chromebook Serial Number or Asset ID
- Advanced Groups
Printer Deployment Priority
- User
- Computer
- Group (user membership)
- Indirect user group (group is member from assigned group)
- Container user
- Container computer
- Child-container user
- Child-container computer
- IP address range (smaller range)
- IP address range (larger range)
Set up Deployments
- In the Admin Console, navigate to the printer object's Deploy tab.
- Select Add in the upper-right.
- Select the deployment association.
Active Directory
- Select User, Computer, or Group or Container, or OU.
- Verify the Object Types and Locations are correct.
-
Enter the object name(s) in the box.
- Select Check Names.
- Select Add..
Deploy as Shared Printers
- Select the computer Active Directory targets.
-
Select OK.
-
When the computer(s) appears in the deployment list, select Share.
- Select Save on the top-right corner.
- Navigate to Tools
 Settings
Settings  Client.
Client. -
In the TCP / IP Printer Settings section, select Create connections to shared TCP/IP printers.
- Select Save
IdP Groups & Users
IP Address Range
To deploy to an IP Address Range, the range must already be created. For instructions, see IP Address Range Objects.
By Printer Object
- Select the printer object from the Admin Console.
- Select the Deploy tab.
- Select Add.
- Select IP Address Range.
-
Select Browse or enter in the name and select Search.
- Check the box next to the IP Address Range and select Add.
- Select Save on the top-right corner.
By IP Address Range
Use this method to add individual printers to the deployment.
- Select the IP Address Range object from the Admin Console.
- Select the Deploy tab.
- Select Add Printer.
- On the Add Printer modal select from the following:
- Select the printer and select Add.
- Select Save on the top-right corner.
Use this method to mass deploy printers in the folder, or include subfolders to the devices in that range.
MAC Address
Chromebook Asset ID or Serial Number
Serial Number
- Select Chromebook Serial Number.
- Fill in the serial number.
- Use commas, new lines, or both to separate multiple IDs.
- Select Add..
- Select Save on the top-right corner.
Asset ID
Sync Deployments
The Sync Deployment setting in helps manage deployed printers. When a deployment association isn't present, the deployed printers uninstall from the workstation. For example, if users receive IP Range printer deployments, those printers will be removed when the device leaves that IP Range. With the Keep Existing Printers option enabled, printers won't be removed if they existed on the workstation before the deployment was pushed out.
For complete details on sync deployment settings, see Sync Options.
Set Default Printer
Configure default printers on the Deploy tab, so they install and select themselves as the default printer on workstations. Default printers can still be assigned at the workstation, but adding that to the deployment removes the need for end user action. Using the Always option will adjust the default printer back during the client check-in, if it was changed.
-
Week Ending In Jan 4th, 2025
-
Released: Dec 27th, 2024
-
Released: Dec 23rd, 2024
-
Android/iOS: Dec 23rd, 2024
-
Released: Dec 9th, 2024