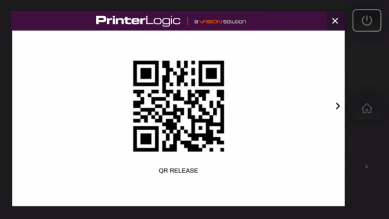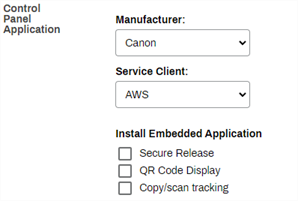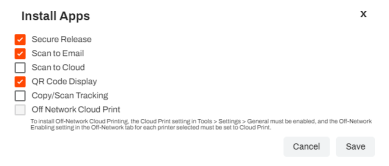Last updated: November 14, 2024
QR Code Display
The QR Code Display feature is used with the PrinterLogic App to quickly select a printer to release print jobs. When a user selects the Virtual Appliance CPA icon, the QR Code for that printer displays and can be scanned with the app.
Selecting the arrow ![]() on the right of the screen takes the user to the CPA login screen.
on the right of the screen takes the user to the CPA login screen.
Enable CPA QR Code Display
This feature is not compatible with Kyocera devices.
Apps Tab
The CPA must be installed on the printer to use QR Code Display. Reference Control Panel Application (CPA) for information and supported manufacturers.
- Navigate to the printer's Apps tab.
-
Under the Install Embedded Application section, select the box for QR Code Display.
- Select Save on the top-right corner.
CPA Manager
To use the QR Code Display, the CPA must be installed on the printer. Reference CPA 2.0 for information and supported manufacturers.
- Navigate to the Service Client's Printer Apps tab.
- Select the printers where you are installing this feature.
-
Select the Action drop-down and select Install Apps.
-
In the Install Apps modal, select the options for Install control panel application on the selected printer(s) AND Install QR Release on the selected printer(s).
- Click Save.
Once the Updating Settings modal completes, the QR Code displays on the installed CPA.
-
New Mobile App Release
iOS: November 11th, 2024 -
Released: November 11th, 2024
-
Released: October 22nd, 2024
Updated Application Version Included