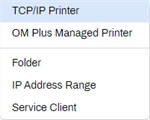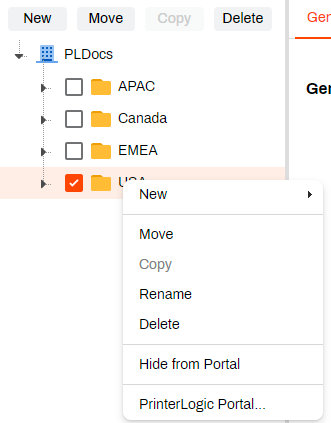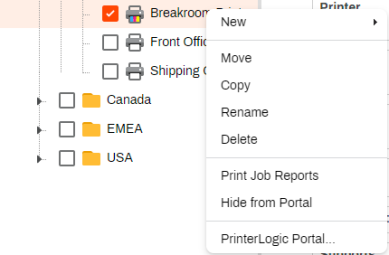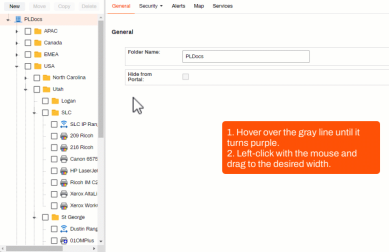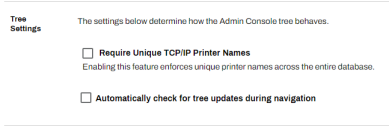Last updated: November 19, 2024
Tree Structure
The tree structure shows folders, printers, and objects in a hierarchical tree view for organizational purposes. The goal of the tree structureis to create an easily navigable system for managing your printer objects. Tree structures are an easily adjustable hierarchical structure that categorizes your printer objects for easier management. The Self-service Portal mirrors the same structure. Portal Security settings change the tree structure on the Self-service Portal by restricting which folders and printers end users see. If you're not using portal security or the Hide from Portal setting, the tree structure is the same.
Here are some recommendations for the tree structure setup:
- Setting up folders by region or location.
- Splitting up regions by sites or states.
- Splitting up sites by offices or floors.
You are the best resource for configuring the tree structure in your environment and setting it up to fit your needs best. You can also easily make changes as necessary as your business needs evolve.
Tree Management
Right-click on a folder or object to see the following options:
- New — select this option to add new from the following options:
- TCP/IP Printer — sets up a new printer object.
- OM Plus Managed Printer — only displays for customers using OM plus to route print jobs through OM Plus Delivery Manager.
- Folder — adds a new folder to the tree view.
- IP Address Range — sets up a new IP address range object.
Service Client — adds a new service client Any PrinterLogic Client that has been promoted to provide one or more additional services that add specific functionality to the PrinterLogic environment (i.e., SNMP, iOS Printing, Email Printing, Printer Apps, etc.). See Service Client for more details.
- Move — moves a printer object or folder to a new location. This option is unavailable when the root folder is selected.
- Copy — creates a copy of the selected printer object with the same settings. Only printer objects can be copied.
- Rename — rename the current object or folder.
-
Delete — removes an object or folder.
If a printer object has a CPA installed, uninstall the CPA before deleting the object. A warning displays if the system recognizes a CPA is installed.
- Hide from Portal — hides the object or folder from the Self-service Portal. This option is also available from the General tab.
- Show on Portal — changes a hidden object to visible so it displays in the Self-service Portal. You can also unselect the Hide from Portal option on the General tab.
- PrinterLogic Portal — opens the Self-service Portal.
When you select a printer object, the context menu also shows the Print Job Reports option for quick access to the Print Job Records report. This report is also available from the Reports menu.
Tree Slider
Expand the tree structure for better visibility.
- Hover the mouse icon over the gray bar to the right of the tree structure.
- When the bar turns purple, click and hold the left mouse button.
- Drag the tree slider to the desired width.
- Use the vertical or horizontal scroll bars as needed.
Tree Settings
There are two settings in the Admin Console that impact the tree structure and how it behaves. Navigate to the Tree Settings section on Tools ![]() Settings
Settings ![]() General to adjust them as needed.
General to adjust them as needed.
Require Unique TCP / IP Printer Names
With this setting enabled, printers in the tree structure require unique names and cannot be named the same as another printer object.
Automatically check for tree updates during navigation
With this setting enabled, the tree structure refreshes whenever a logged-in administrator selects an object in the tree (e.g., folder, printer object, Service Client object). The refresh provides real-time updates for other admins working in the Admin Console. Changes made to the tree structure are seen immediately by the admin who made the change. With this setting disabled, the tree structure only updates for other admins when the page refreshes.
Vasion does not recommend enabling this setting in environments where a large number of admins work in the Admin Console at the same time.
-
Released: November 21st, 2024
Updated Application Version Included
-
New Mobile App Release
iOS: November 11th, 2024 -
Released: November 11th, 2024