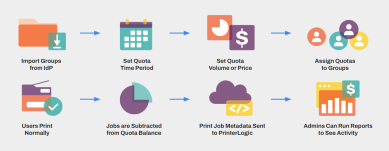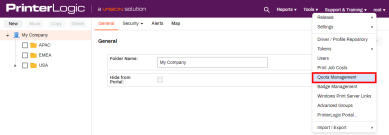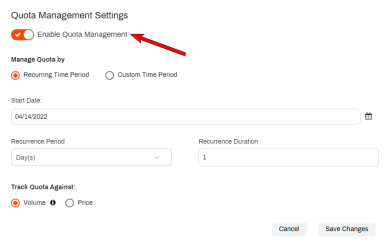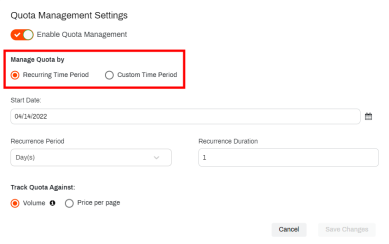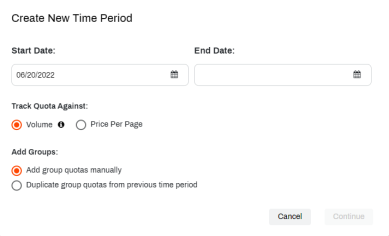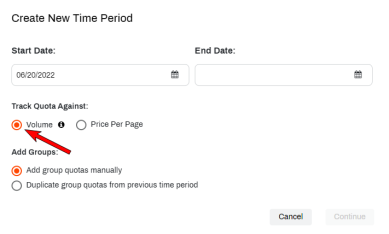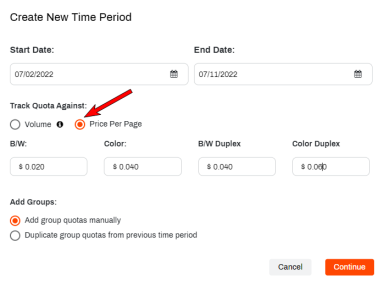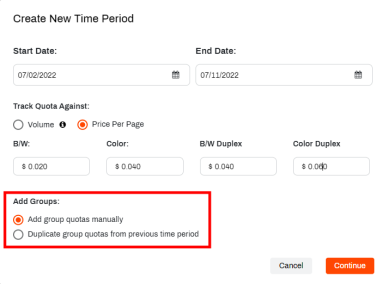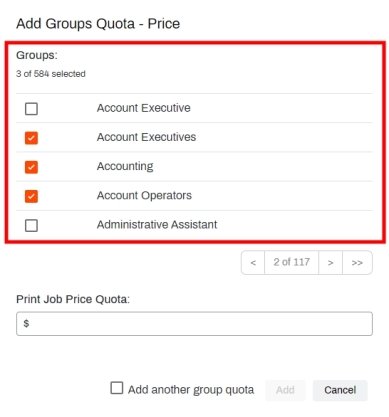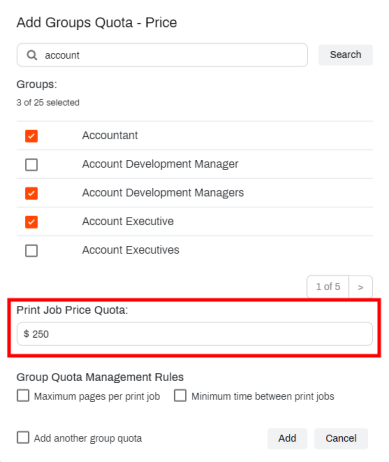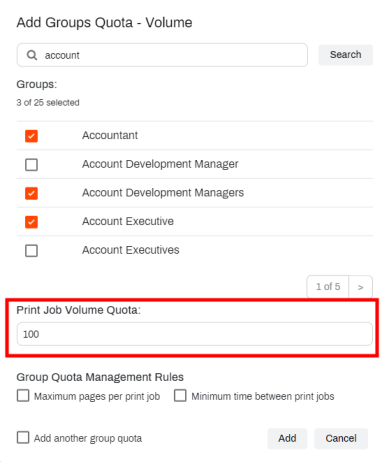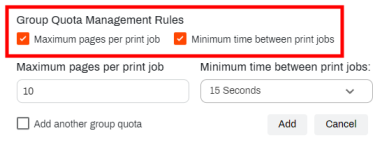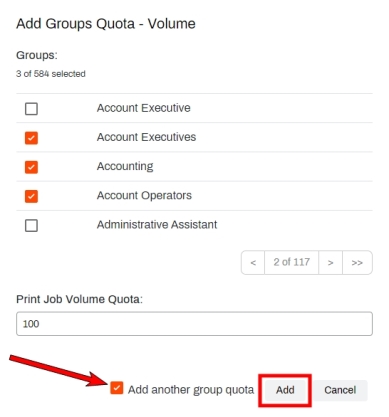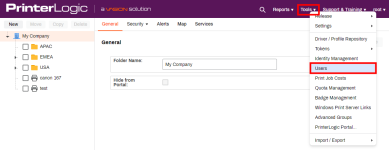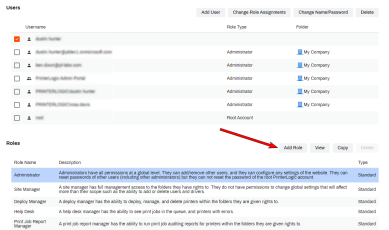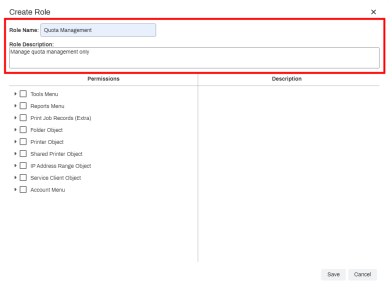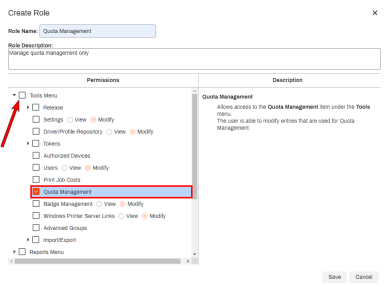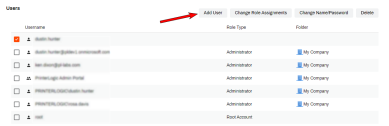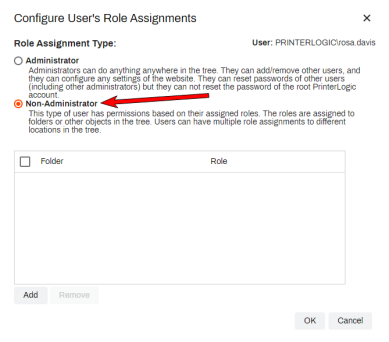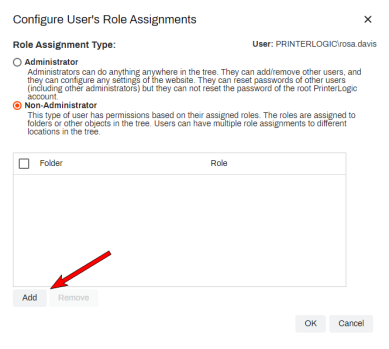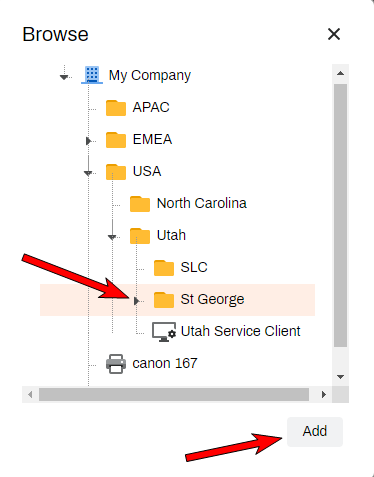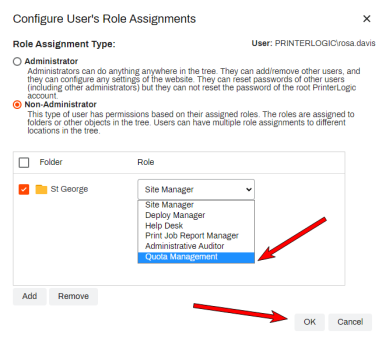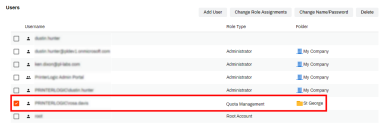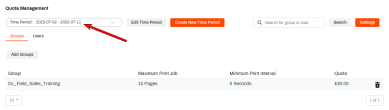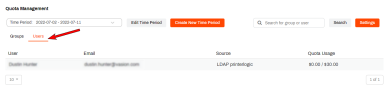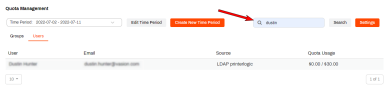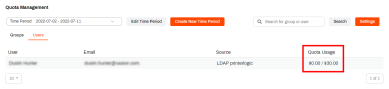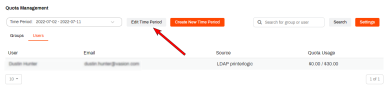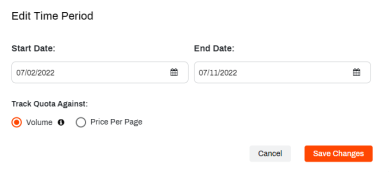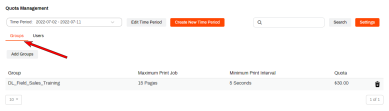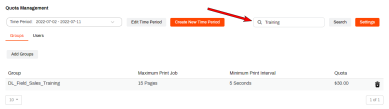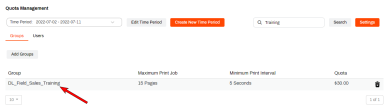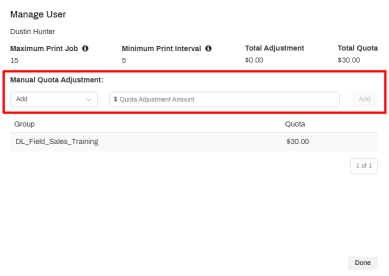Last updated: May 06, 2024
Quota Management
Quota Management is part of the optional Cost Management Bundle. Contact your sales rep for licensing information or to schedule a demo.
Quota Management allows setting printing quotas for groups and individual users. The use of Quota Management reduces wasteful printing and, in some instances, supplements print costs. These quotas can be set as a Volume, defined as a total number of allowed print jobs, or cost expressed as a dollar amount available to use on print jobs.
For example, let's say you have an employee who works on your accounting team. This person, or the group(s) they belong to, can be assigned either a dollar amount or maximum page count allowed during a period set by the PrinterLogic Admin. They would print as usual, but if the dollar amount or the max page count is reached, they will receive a notification that they have reached their limit and would no longer be allowed to print unless the admin increased the limit.
If users exist in multiple groups, they will receive a total quota of all combined groups. For example, if a user is part of the Accounting group, which is assigned a volume quota of 100 print jobs, and part of the Sales group, which has a volume quota of 50 print jobs, the user will have a total volume quota of 150 print jobs available. The same functionality is true for quotas based on cost.
Local admins can also control Quota Management allowing the PrinterLogic administrator to have someone at a more local level control the quota for their organization. For example, in a large school district, the district-level IT admin could set a manager at each school to maintain the allocation at the school level. This Role-Based Access Control (RBAC) can be set so that a local school administrator can adjust quota but cannot access or adjust anything else within the PrinterLogic Admin Console.
Default Settings
- Open your PrinterLogic Admin Console.
-
Select Tools
 Quota Management.
Quota Management. -
Select Settings,and toggle the Enable Quota Management option on.
-
Select the method you would like to manage quota by:
 Recurring Time Period
Recurring Time Period
Recurring Time Periods allow you to stipulate a quota that you would like to be ongoing but renew the quota amounts regularly. This option provides a more automated method of managing it.
- Select the date you would like the quota to start.
- Select the Recurrence Period type you would like to use.
- Select the Recurrence Duration.
-
Select the method to Track Quota Against. The options are Volume, number of print jobs, or Price, a dollar amount allowed to spend on print jobs.
More on configuring Volume versus Price will be discussed in the following sections.
- Select Save Changes.
 Custom Time Period
Custom Time Period
Custom Time Periods allow you to set the start date and end date of the quota you want to enforce. Although you can still track allocation by Volume or Price, this approach is more hands-on and requires manual configuration of time periods.
- Select the option to manage quota by Custom Time Period.
-
Select the method to Track Quota Against. The options are Volume, number of print jobs, or Price, a dollar amount allowed to spend on print jobs.
More on configuring Volume versus Price will be discussed in the following sections.
- Select Save Changes.
- Select Save Changes.
Creating Quotas
The steps below walk you through creating quotas for groups in the Admin Console.
- Open your PrinterLogic Admin Console.
-
Select Tools
 Quota Management.
Quota Management. -
Click on Create New Time Period.
Quota Management will not work until an initial time period is created. The maximum period allowed is ten years.
-
Select a Start Date and an End Date range for the quota.
-
Select the method of quota tracking:
-
Add Groups options:
- Add Group Quotas Manually: Allows you to set the current quota to a specific group.
- Duplicate Group Quotas from Previous Time Period: Applies the quota amounts used during the previous period to a new time period.
- Click on Continue.
-
Select the group(s) you would like to add to this quota.
All groups added will be assigned the same quota. If that's not desired, each should be added separately or to a quota with other groups using the same amount if different quotas are needed.
-
Enter a quota amount for the group(s) you selected.
The amount entered in the quota price/volume will be allowed per person in the group. So if a volume of 100 is set, each person in the group will have 100 print jobs available.
-
(Optional) If you would like to add additional management rules, there are options for Maximum pages per print job and Minimum time between print jobs.
-
(Optional) If you need to add additional group quotas, you can select the option to Add another group quota. Doing so followed by clicking on Add, will allow you to configure the next group(s) as needed.
- Click on Add.
- The quota will now be displayed in the list.
Managing Quotas
These steps cover viewing and making adjustments to existing quotas. Some environments designate a specific user or group to manage the feature, and steps for creating and applying the role to the user or group are included below.
To configure a local admin for Quota Management, a custom role needs to be created for it. This process will be covered here, but more information can be found in the Role-Based Access Control documentation if needed.
-
Add the user admin user by selecting Add User and selecting the appropriate Identity Provider option.
-
After the desired user is added, select the Non-Administrator option.
-
Select Add.
-
Select the Folder or Object you would like this admin to have quota management control over, then click on Add.
-
In the Role drop-down, select the role you just created, then click on OK.
-
The new Quota Management admin will now be shown in the list of admins with the named role.
-
Select Tools
 Quota Management.
Quota Management. -
Select the time period you would like to adjust the quota for.
-
Ensure the Groups tab is selected (displayed by default).
-
Search for the group to adjust from the list.
-
Click on the desired group.
- Modify the quota and other settings as needed then click Save.
- The quota will automatically save and be applied for the selected time period.
-
Select Tools
 Quota Management.
Quota Management. -
Select the time period you would like to adjust quota in.
-
Select the Users tab.
-
Search for the user to adjust from the list.
-
Click on the desired user.
-
Add or subtract the quota as needed, and click Add or Subtract based on the adjustment being done.
- The quota will automatically save and be applied for the selected time period.
-
Released: November 21st, 2024
Updated Application Version Included
-
New Mobile App Release
iOS: November 11th, 2024 -
Released: November 11th, 2024