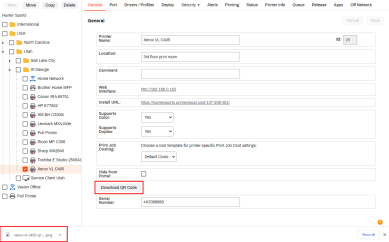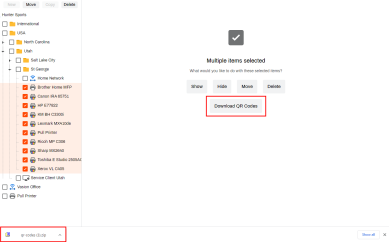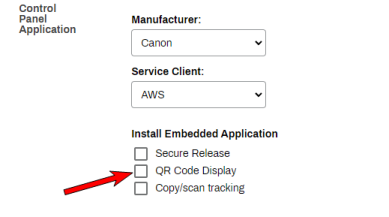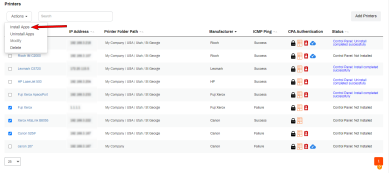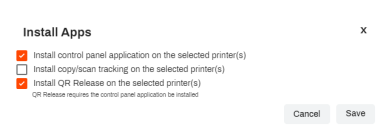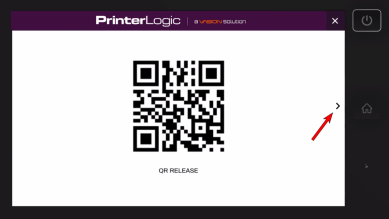Last updated: June 28, 2024
QR Code Options
If using the PrinterLogic App, a built-in QR code reader is one of the functions allowing touchless printing. This feature requires a QR code to be generated for each release printer. The QR code(s) can be downloaded from the Admin Console, printed, and placed by the physical printer.
Printing QR Codes
Individual QR Codes
- In the Admin Console, select the printer desired in the tree view.
- On the General tab, scroll down to the Download QR Code button and select it.
- The QR code will be downloaded.
- The downloaded QR code .png file can then be opened and printed.
Bulk QR Codes
- In the Admin Console, select the printers by holding down the Ctrl Key and clicking on the desired printers. The Shift Key can also be used to select multiple printers together.
- On the screen that displays, select the Download QR Codes option.
- The QR codes will download to a .zip file that the .png files can be extracted from and printed.
Enabling CPA QR Code Display
This feature is not compatible with Kyocera devices.
Apps Tab
The CPA must be installed on the printer to use this feature. Reference Control Panel Application (CPA) for information and supported manufacturers.
- Navigate to the printer object's Apps tab.
-
Under the Install Embedded Application section, select the box for Enable QR Code Display on printer.
- Click Save.
The QR Code display will be added shortly to the PrinterLogic CPA screen.
CPA Manager
The CPA must be installed on the printer to use this feature. Reference Control Panel Application (CPA) and CPA Manager for information and supported manufacturers.
- Navigate to the Service Client's Printer Apps Tab.
- Select the printers you are installing this feature on.
-
Click the Action drop-down and select Install Apps.
-
In the pop-up, select the options for Install control panel application on the selected printer(s) AND Install QR Release on the selected printer(s).
- Click Save.
Once the Updating Settings pop-up completes, the QR Code displays on the installed CPA.
QR Code Display
When a user selects the PrinterLogic CPA icon, the QR Code for that printer displays and can be scanned using the PrinterLogic App.
-
Released: November 21st, 2024
Updated Application Version Included
-
New Mobile App Release
iOS: November 11th, 2024 -
Released: November 11th, 2024