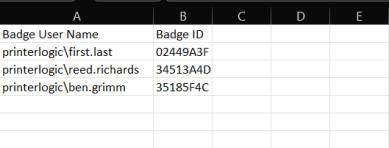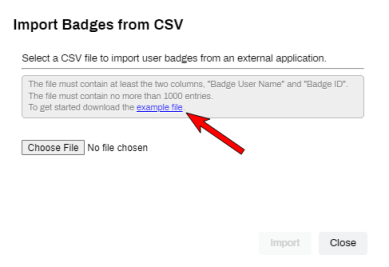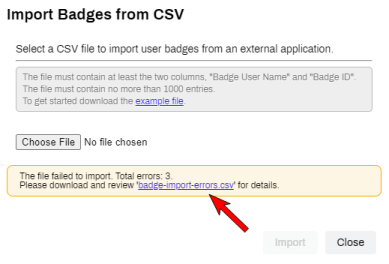Last updated: February 12, 2024
Import Badges - CSV
PrinterLogic lets you import user badge attributes in bulk from a CSV file. The format of the CSV file requires two columns. Badge User Name and Badge ID. You can download a template from the import screen to assist you with this process.
Manually registering badges via the Badge Management tab or importing badges using a CSV is currently not supported for cloud-based IdPs such as Entra ID (Azure AD), Okta, etc.
Importing badge information using this process only enters the data into the PrinterLogic database. The data is not imported into any other source of truth such as Active Directory.
Create CSV File
Create a CSV file containing two columns:
- Badge User Name
- Badge ID
Import Badge Attributes
- In the Admin Console, navigate to Tools
 Badge Management
Badge Management - Click on Import.
-
Click on Choose File and browse to the created CSV file.
- Click on Import.
- The import displays an X Badges Successfully Imported and any errors.
 Error Message
Error MessageIf there are errors with users/badges in the CSV.
Click "badge-import-errors.csv" to download the CSV file.
- Adjust the original CSV fields to match the domain\username and badge ID exactly.
- Upload the CSV with the adjusted users/badges.
Commonly seen errors:
- Badge ID Already In Use.
- If the existing user information for that badge is incorrect, unregister the existing badge.
- User does not exist.
- Verify the user is within Active Directory.
- Invalid user identifier.
- Check if there are additional backslashes or characters added between the domain and username.
- Click Close.
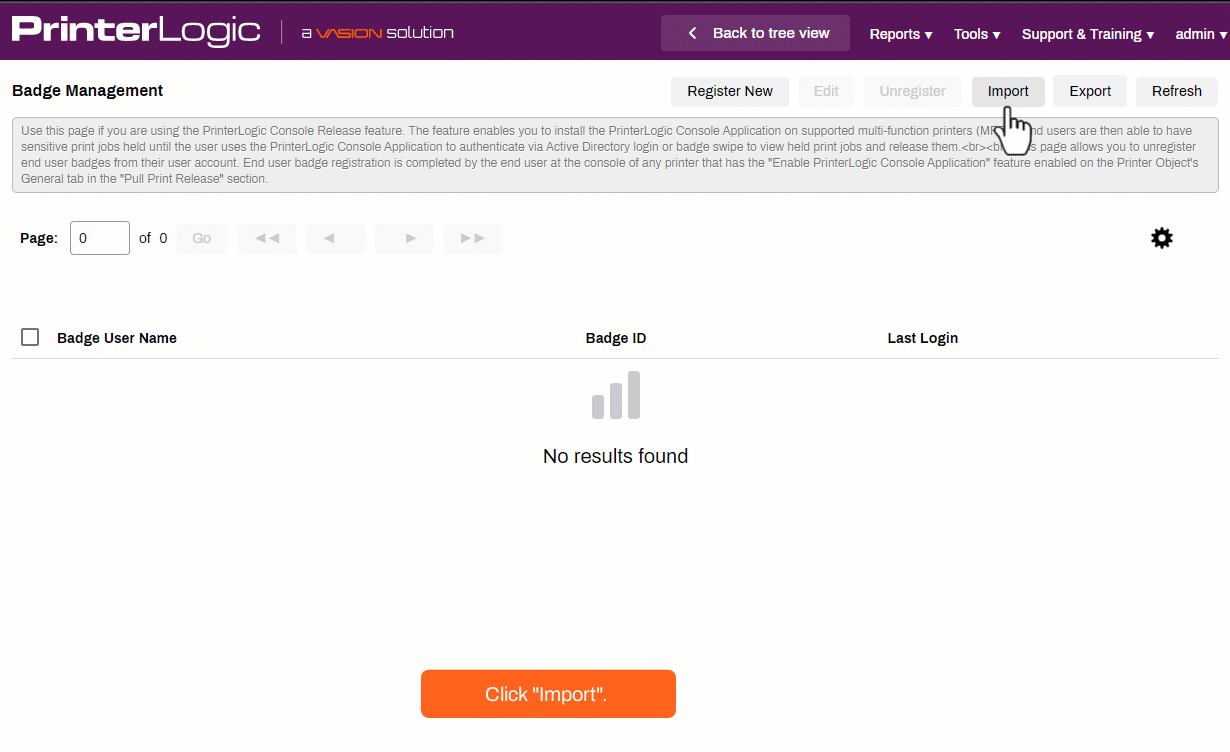
The imported Badge User Names and Badge IDs are displayed in the Badge Management page.
Reference the Badge Management Tab for more information.
-
New Mobile App Release
iOS: November 11th, 2024 -
Released: November 11th, 2024
-
Released: October 22nd, 2024
Updated Application Version Included