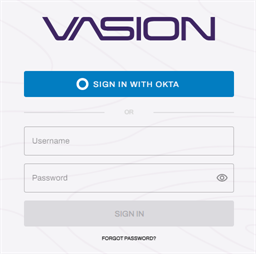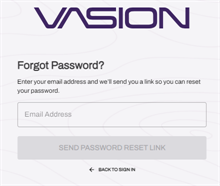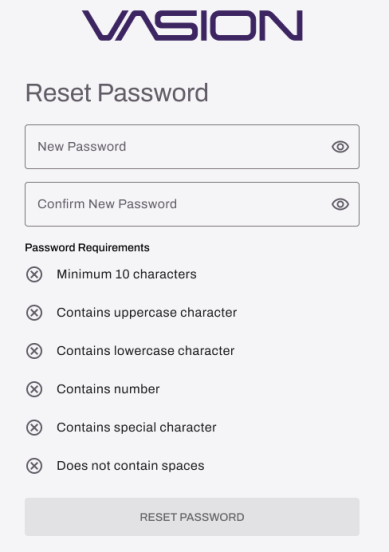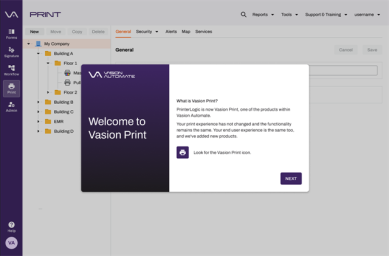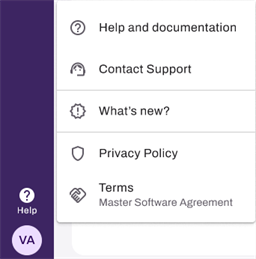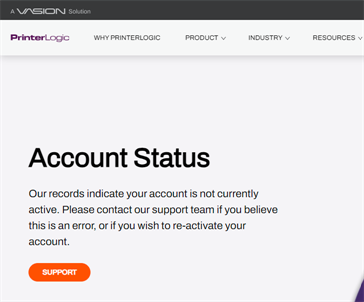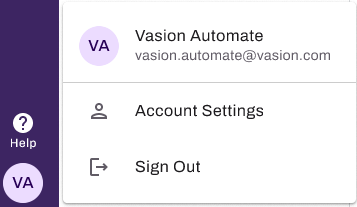We've Moved!
We've unified our Vasion Print (formerly PrinterLogic) and Vasion Automate documentation into a single, streamlined resource to better serve you. Visit our new unified documentation site: docs.vasion.com
Note: This legacy site will not be updated after January 6, 2025, and will remain available for reference until May, after which all traffic will automatically redirect to docs.vasion.com/a/Get_Started/Automate.htm.

Last updated: January 07, 2025
Sign In
To sign in, you need your company's instance An instance is a collection of services and service groups that is associated with a customer. A customer's instance is created from an application template and is then deployed to a cloud or virtual server. URL. If you don't already have it, you may obtain it from your System Administrator. Depending on how your system is set up you can use a username and password or using an identity provider.
Product Instance URL
The URL format for your instance's Admin Console is your Fully Qualified Domain Name (FQDN) The complete domain name for a specific computer or host on the Internet and consists of two parts: the hostname and the domain name. with "/admin" appended to the name. For example,mycompany.printercloud.com/admin.Username and Password
Sign In
- Go to the URL link provided to you or paste the link on your web browser.
- Enter your username and password.
- Select Sign In button.
Reset Password
Identity Provider
If Vasion is connected with an identity provider (IdP) An identity provider (abbreviated IdP or IDP) is a system entity that creates, maintains, and manages identity information for an organization that can be authenticated by a computer system or network. It is referred to as a security principal in Java and Microsoft literature. IdP also provides authentication services to relying applications within a federation or distributed network., the sign in page displays the button you need to use to connect with the provider to enter your login credentials. The sign in experience varies depending on the provider.
- Go to the URL link provided to you or paste the link on your web browser.
Select Sign In With [Provider].
Follow your provider's sign in instructions.
Home Page
The Welcome page provides a brief overview of Vasion Automate. The navigation bar on the side shows the available functions for your instance.
Accounts are assigned roles that grant or limit access. Depending on your role, or features implemented, you may not see or have access to all the available functions.
Help
Select Help to see the help and support options . You can also select links to learn more about new features, terms and policies.
Disabled Accounts
When an account is disabled, anyone signing in to the Admin Console, Self-service Portal, or Release Portal is directed to an Account Status page with a link to contact support for assistance.
If the account is managed by an MSP, contact the MSP representative.
Sign Out
Select your avatar and select Sign Out.
From the top navigation menu, select your username and select Log Out.
-
Week Ending In Jan 4th, 2025
-
Released: Dec 27th, 2024
-
Released: Dec 23rd, 2024
-
Android/iOS: Dec 23rd, 2024
-
Released: Dec 9th, 2024