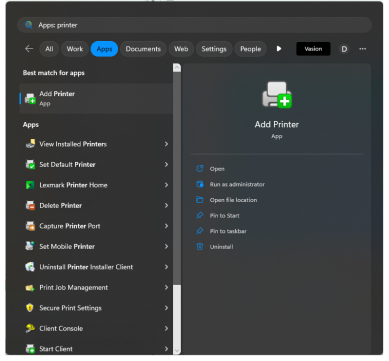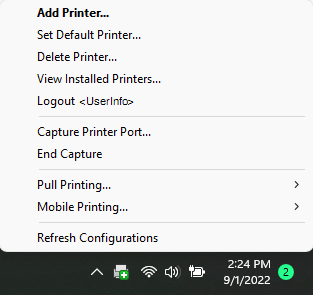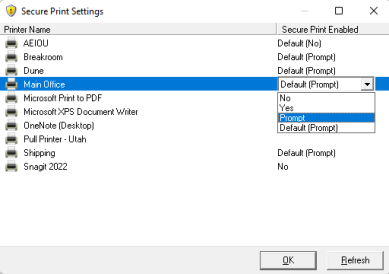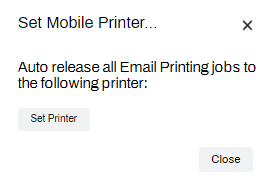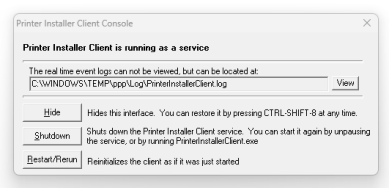Last updated: January 29, 2024
PrinterLogic Client Guide
The PrinterLogic client is a software component installed on your computer that communicates with the PrinterLogic print management system. Once installed, the client checks in regularly with the instance to pull down any changes to settings or installed printers.
Start Menu and System Tray
The client includes additional printing options accessed in two places, the system tray or toolbar (Windows/Mac) and the Start menu (Windows). These options can be disabled in the Admin Console and may not be visible on your device. For more information, reference the Shortcut Options section on the Client Settings Tab.
In the Start Menu (Windows), search for "printer" or open the Printer Installer folder to view the enabled print management options.
From the system tray/toolbar (Windows/Mac), right-click on the PrinterLogic icon to view the enabled options. A normal left-click opens the default web browser to the Self-service Portal where you can install printers.
Client Options
Below are the client options found in the system tray/toolbar and the Start menu. These options can be disabled in the Admin Console and may not be visible on your device.
- Add Printer: Opens the Self-service Portal, the browser based tool enabling self-installation of printers.
- Set Default Printer: Sets the default printer for the workstation.
- Delete Printer: Removes a printer from the workstation.
- View Installed Printers: Provides a list of installed printers.
- Login with/Logout: When using an IdP provider, the client login/logout option displays in the system tray/toolbar only.
- Capture Printer Port/End Capture: Assign a TCP/IP printer to a port on your workstation.
- This allows you to print documents using legacy applications on the specified port.
- Refresh Configurations: Triggers manual client check-in with instance.
- Print Job Management: In the Start menu, this is a standalone option, but in the system tray/toolbar options it is a sub option found under the Pull Printing and Mobile Printing options.
- Selecting Print Job Management opens up the web based Release Portal used to release held jobs.
- Secure Print Settings: In the Start menu, this is a standalone option, but in the system tray/toolbar options it is a sub option found under the Pull Printing and Mobile Printing options.
- Selecting Secure Print Settings opens a pop-up window where installed printers and their secure print options display.
- Set Mobile Printer: In the Start menu, this is a standalone option, but in the system tray/toolbar options it is a sub option found under the Mobile Printing option.
The Start menu also contains the options to start, shutdown, or uninstall the client.
Client Console
The client console shortcut opens a pop-up window with several options. These are mostly used for troubleshooting and quick access to the client logs. By default, CTRL+Shift+8 opens the Client Console, but may be changed to a different shortcut key or disabled by your administrator.
- View: Clicking View opens up the client log for troubleshooting.
- Hide: Hides the interface which can be reopened using the shortcut.
- Shutdown: Shuts down the Printer Installer Client service.
- Restart/Rerun: Reinitializes the client as if it were just started.
-
Release Date: 26 April, 2024
-
Chrome OS Client Release Notes Updated
Release Date: 24 April, 2024
-
Topic on additional options.
-
Mac/Linux Client Release Notes Updated
Release Date: 11 April, 2024
-
Windows Client Release Notes Updated
Release Date: 11 April, 2024
-
A new topic has been added for HP devices using ONCP
-
A setting has been added to only print attachments.